Difference between revisions of "Advanced Map Features"
Jump to navigation
Jump to search
imported>Sartainm |
imported>Sartainm |
||
| (2 intermediate revisions by the same user not shown) | |||
| Line 1: | Line 1: | ||
| − | [[File:Map_nav2.png]] | + | __NOTITLE__ |
| + | |||
| + | = Advanced Map Features = | ||
| + | |||
| + | [[File:Map_nav2.png|link=]] | ||
<br><br> | <br><br> | ||
| − | #Following Icon/Selected Row: The yellow highlighted row indicates that the machine is being followed. This means that if a new point arrives for the machine, the selection indicator will move to that new point and the map will recenter at that location. You may follow a machine by clicking on the machine row in the data-table. In the illustration shown, the machine row has been expanded to show that following a machine selects the most recent point. | + | #'''Following Icon/Selected Row:''' The yellow highlighted row indicates that the machine is being followed. This means that if a new point arrives for the machine, the selection indicator will move to that new point and the map will recenter at that location. You may follow a machine by clicking on the machine row in the data-table. In the illustration shown, the machine row has been expanded to show that following a machine selects the most recent point. |
| − | #Information Icon: Each machine and point entry in the data table has an information icon, hovering over this icon shows additional information. The information given is: Time(local), Location(address), Lon/Lat Coordinates, Reason, Speed(max), Direction, Distance, and an external map link is given to allow you to navigate to this location on Google's map. | + | #'''Information Icon:''' Each machine and point entry in the data table has an information icon, hovering over this icon shows additional information. The information given is: Time(local), Location(address), Lon/Lat Coordinates, Reason, Speed(max), Direction, Distance, and an external map link is given to allow you to navigate to this location on Google's map. |
| − | #New Point Indicator: An red background is shown for a machine which has been updated with new points. This icon is restored to normal when the machine row (or one if it's points) is selected. | + | #'''New Point Indicator:''' An red background is shown for a machine which has been updated with new points. This icon is restored to normal when the machine row (or one if it's points) is selected. |
| − | #Selected Point Icon: Indicates that the point is currently selected. You may select a point by clicking on it on the map, or clicking the row in the data table. Clicking a machine row will automatically select the most recent point if that machine has multiple points. Clicking a machine row will also cause the machine to be 'followed' (see E below). | + | #'''Selected Point Icon:''' Indicates that the point is currently selected. You may select a point by clicking on it on the map, or clicking the row in the data table. Clicking a machine row will automatically select the most recent point if that machine has multiple points. Clicking a machine row will also cause the machine to be 'followed' (see E below). |
| − | #Path Indicator: Connects successive points received for a single asset. Click the options link on the top of the data panel to show or hide these paths. You may also select the number of back-points to display for each machine on the option panel as well. For example if you select one back-point, you will see the most recent location for each machine and one additional point if available (even if there are many points). | + | #'''Path Indicator:''' Connects successive points received for a single asset. Click the options link on the top of the data panel to show or hide these paths. You may also select the number of back-points to display for each machine on the option panel as well. For example if you select one back-point, you will see the most recent location for each machine and one additional point if available (even if there are many points). |
Latest revision as of 18:54, 14 May 2013
__NOTITLE__
Advanced Map Features
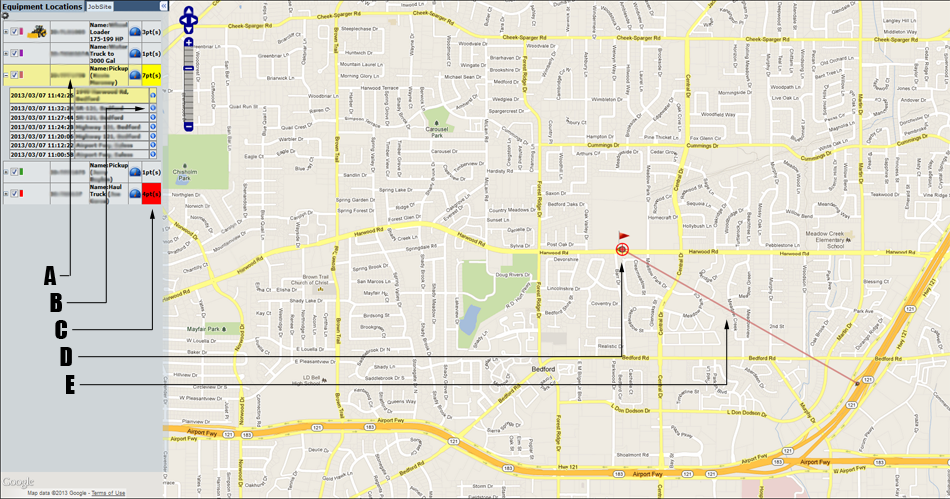
- Following Icon/Selected Row: The yellow highlighted row indicates that the machine is being followed. This means that if a new point arrives for the machine, the selection indicator will move to that new point and the map will recenter at that location. You may follow a machine by clicking on the machine row in the data-table. In the illustration shown, the machine row has been expanded to show that following a machine selects the most recent point.
- Information Icon: Each machine and point entry in the data table has an information icon, hovering over this icon shows additional information. The information given is: Time(local), Location(address), Lon/Lat Coordinates, Reason, Speed(max), Direction, Distance, and an external map link is given to allow you to navigate to this location on Google's map.
- New Point Indicator: An red background is shown for a machine which has been updated with new points. This icon is restored to normal when the machine row (or one if it's points) is selected.
- Selected Point Icon: Indicates that the point is currently selected. You may select a point by clicking on it on the map, or clicking the row in the data table. Clicking a machine row will automatically select the most recent point if that machine has multiple points. Clicking a machine row will also cause the machine to be 'followed' (see E below).
- Path Indicator: Connects successive points received for a single asset. Click the options link on the top of the data panel to show or hide these paths. You may also select the number of back-points to display for each machine on the option panel as well. For example if you select one back-point, you will see the most recent location for each machine and one additional point if available (even if there are many points).