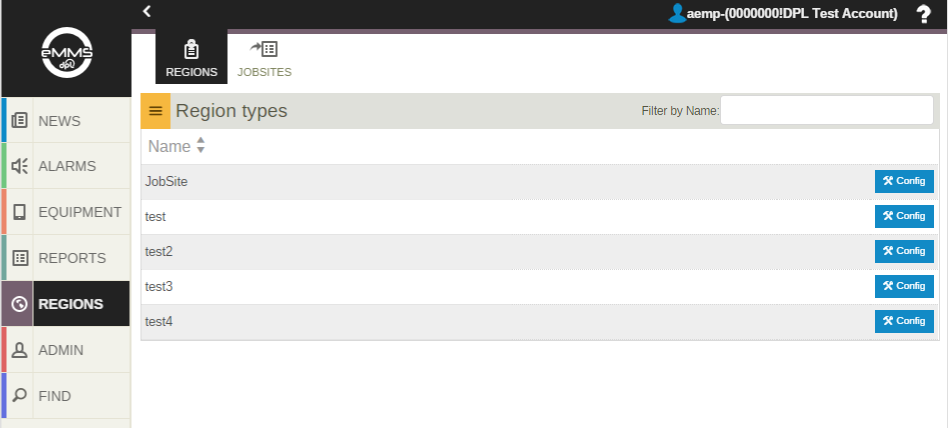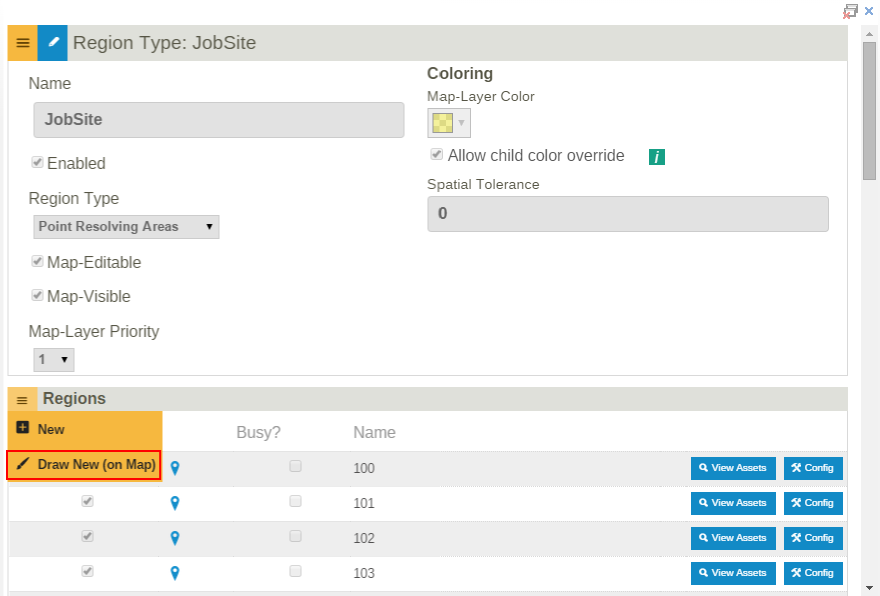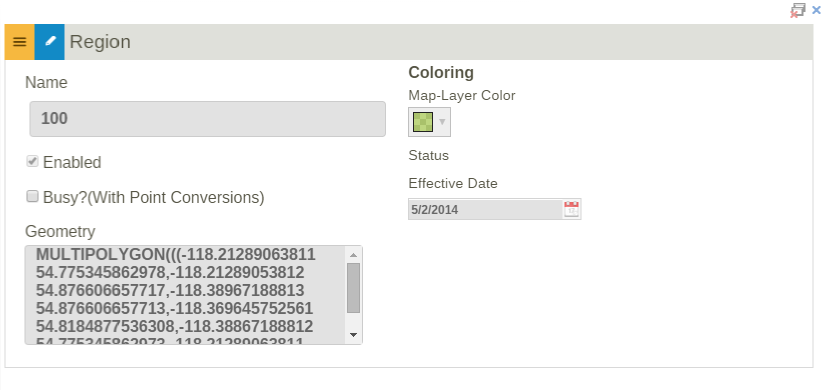Difference between revisions of "Regions"
Jump to navigation
Jump to search
imported>Sartainm |
imported>Dpltech |
||
| (15 intermediate revisions by 2 users not shown) | |||
| Line 1: | Line 1: | ||
| − | |||
| − | + | Regions allow you to define a 'hot zone' which helps track devices. Clicking the Regions tab will bring you to the Regions screens. | |
| − | + | ||
| − | [[File: | + | [[File:RegionTypes.png]] |
| − | + | ||
| − | Here you can view and configure any regions you have defined. To create a new Region, click the | + | |
| − | + | === Region Type Config === | |
| − | [[File: | + | :Here you can view and configure any regions you have defined. To create a new Region, click the New button. This brings you to the Add New screen where you can give your new region a name and define some key parameters. Please note that if the user-option "Allow Editing of Location Regions" is set, this will restrict the users ability from editing a region after its been created. |
| − | + | ::[[File:RegionTypeConfig.png]] | |
| − | You have two options for Region type; Point resolving Areas and selective grouping areas | + | |
| − | + | ||
| − | Once you have filled in the necessary information, select the Apply button above the form. This saves your changes and you can now draw your new region within the map by clicking the Draw New (on Map) button. | + | ::You have two options for Region type; Point resolving Areas and selective grouping areas. Set if would like region to be map editable( able to modify its size, location, etc. within the map view) as well as color preferences and spatial tolerance(define). |
| − | + | ||
| − | + | ::Once you have filled in the necessary information, select the Apply button above the form. This saves your changes and you can now draw your new region within the map by clicking the Draw New (on Map) button. This loads the Map interface and allows you to define your area for which your region will cover. For further details, see [[Map Navigation#Create New Region|Create New Region]]. | |
| − | + | ||
| − | This loads the Map interface and allows you to define your area for which your region will cover. | + | ::Users can define custom color and/or opacity settings for their region types (or individual regions). These settings are found on the Region Type config page or on the map itself (config icon on the appropriate region type's data tab). The color option includes the ability to enable or disable custom coloring for the given type; given that coloring is enabled, the user may define a custom color and/or custom opacity for all regions of this type. The user is also given the option to enable or disable child override, so that any individual regions with custom color or opacity settings will override the type's settings. If the child override is disabled the individual regions will be rendered according to the color settings of their parent type even if their individual settings have been set. |
| − | + | ||
| − | + | === Region Config === | |
| − | + | ::[[File:RegionConfig.png]] | |
| − | |||
Latest revision as of 18:23, 10 June 2015
Regions allow you to define a 'hot zone' which helps track devices. Clicking the Regions tab will bring you to the Regions screens.
Region Type Config
- Here you can view and configure any regions you have defined. To create a new Region, click the New button. This brings you to the Add New screen where you can give your new region a name and define some key parameters. Please note that if the user-option "Allow Editing of Location Regions" is set, this will restrict the users ability from editing a region after its been created.
- You have two options for Region type; Point resolving Areas and selective grouping areas. Set if would like region to be map editable( able to modify its size, location, etc. within the map view) as well as color preferences and spatial tolerance(define).
- Once you have filled in the necessary information, select the Apply button above the form. This saves your changes and you can now draw your new region within the map by clicking the Draw New (on Map) button. This loads the Map interface and allows you to define your area for which your region will cover. For further details, see Create New Region.
- Users can define custom color and/or opacity settings for their region types (or individual regions). These settings are found on the Region Type config page or on the map itself (config icon on the appropriate region type's data tab). The color option includes the ability to enable or disable custom coloring for the given type; given that coloring is enabled, the user may define a custom color and/or custom opacity for all regions of this type. The user is also given the option to enable or disable child override, so that any individual regions with custom color or opacity settings will override the type's settings. If the child override is disabled the individual regions will be rendered according to the color settings of their parent type even if their individual settings have been set.