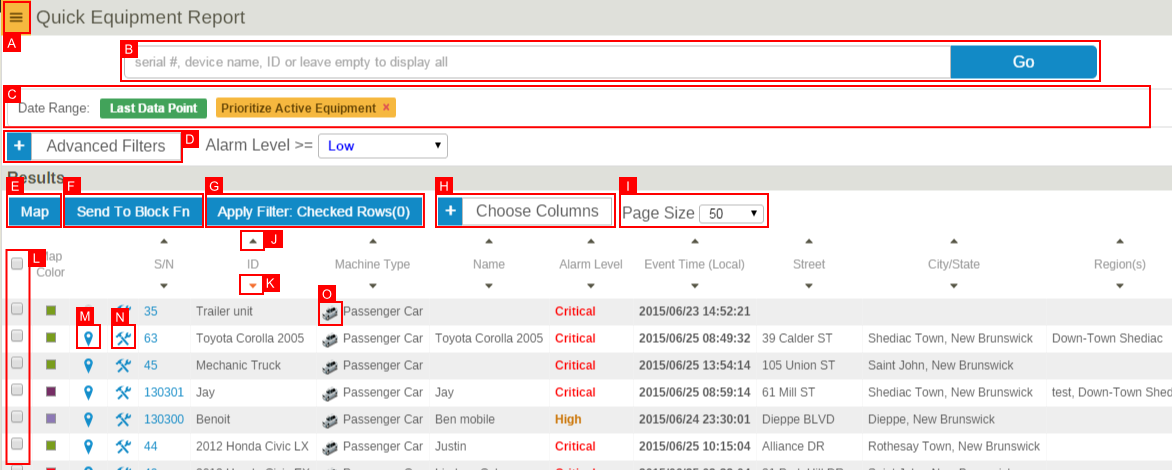Difference between revisions of "Equipment Report"
Jump to navigation
Jump to search
imported>Dpltech (→Equipment Report Overview) |
imported>Dpltech |
||
| (8 intermediate revisions by the same user not shown) | |||
| Line 1: | Line 1: | ||
| − | The equipment report lists all accessible equipment in your fleet, displays information and allows to jump to further management and configuration screens for you equipment. It is accessible through the "Equipment" tab on the left menu. There are three configurations with differing visible columns labeled "Equipment", "Locations and Status" and "Full Details". By default "Equipment" hides the most columns and "Full Details" show everything but each can be customized on a per user basis. | + | The equipment report lists all accessible equipment in your fleet, displays basic information and allows to jump to further management and configuration screens for you equipment. It is accessible through the "Equipment" tab on the left menu. There are three configurations with differing visible columns labeled "Equipment", "Locations and Status" and "Full Details". By default "Equipment" hides the most columns and "Full Details" show everything but each can be customized on a per user basis. |
| − | |||
| − | |||
[[File:QuickEqReport.png]] | [[File:QuickEqReport.png]] | ||
| − | ; A Expandable Menu: Contains exporting and bookmarking functionality. | + | ; A. Expandable Menu: Contains exporting and bookmarking functionality. |
| − | ; B Search Box: The go button refreshes the page. | + | ; B. Search Box: The go button refreshes the page. |
| − | ; C Active Filters: Along with the search string, these filters reduces the set of equipment shown and can be set by clicking on '''D'''. | + | ; C. Active Filters: Along with the search string, these filters reduces the set of equipment shown and can be set by clicking on '''D'''. |
| − | ; | + | ; D. Advanced Filters: See [[Reports#Advanced Filtering|Advanced Filtering]]. |
| − | ; | + | ; E,F,G. : The check boxes ('''L''') allow a selection of equipment to be mapped ('''E''') or sent to the block function page for batch processing ('''F'''). Filtering can further be refined to the selected check boxes by clicking on Apply Filter ('''G'''). |
| − | ; H Choose Columns: Select columns visible on | + | ; H. Choose Columns: Select columns visible on the current report (these settings are automatically saved on a per user and per report type basis). Only visible columns get exported. |
| − | ; J,K Sort triangles: Clicking on these arrows changes the sorting order. | + | ; J,K. Sort triangles: Clicking on these arrows changes the sorting order. |
| + | ; M. Map Icon: Opens the map for a specific device. | ||
| + | ; N. Configuration Icon: Opens advanced configuration for a specific device. | ||
| + | ; O. Filter By Machine Type | ||
Clicking on a row in this report opens the dashboard for a specific device. | Clicking on a row in this report opens the dashboard for a specific device. | ||
| − | |||
| − | |||
| − | |||
| − | |||
| − | |||
| − | |||
| − | |||
| − | |||
| − | |||
| − | |||
| − | |||
| − | |||
| − | |||
| − | |||
| − | |||
| − | |||
| − | |||
| − | |||
| − | |||
| − | |||
| − | |||
---- | ---- | ||
Latest revision as of 13:20, 7 July 2015
The equipment report lists all accessible equipment in your fleet, displays basic information and allows to jump to further management and configuration screens for you equipment. It is accessible through the "Equipment" tab on the left menu. There are three configurations with differing visible columns labeled "Equipment", "Locations and Status" and "Full Details". By default "Equipment" hides the most columns and "Full Details" show everything but each can be customized on a per user basis.
- A. Expandable Menu
- Contains exporting and bookmarking functionality.
- B. Search Box
- The go button refreshes the page.
- C. Active Filters
- Along with the search string, these filters reduces the set of equipment shown and can be set by clicking on D.
- D. Advanced Filters
- See Advanced Filtering.
- E,F,G.
- The check boxes (L) allow a selection of equipment to be mapped (E) or sent to the block function page for batch processing (F). Filtering can further be refined to the selected check boxes by clicking on Apply Filter (G).
- H. Choose Columns
- Select columns visible on the current report (these settings are automatically saved on a per user and per report type basis). Only visible columns get exported.
- J,K. Sort triangles
- Clicking on these arrows changes the sorting order.
- M. Map Icon
- Opens the map for a specific device.
- N. Configuration Icon
- Opens advanced configuration for a specific device.
- O. Filter By Machine Type
Clicking on a row in this report opens the dashboard for a specific device.