Difference between revisions of "Accounts"
Jump to navigation
Jump to search
imported>Dpltech (→Creating a Contact) |
imported>Dpltech (→Creating a Contact) |
||
| (13 intermediate revisions by the same user not shown) | |||
| Line 1: | Line 1: | ||
| − | |||
| − | + | Accounts allow you to create a 'grouping' of equipment (chosen manually or automatically based on regions). You can also create and assign contacts to the account for reporting purposes. | |
| − | Accounts | + | [[File:Accounts.png]] |
| + | |||
| + | |||
| + | == Assigning Users == | ||
| + | |||
| + | :You can assign as many users as you wish to an account. Simply click (A) The Link Users button and that will bring you to the users screen. Click the users you wish to add to the account and they will disappear from the list. In order to remove a user from the account, simply click (B) Unlink User button. | ||
| + | :[[File:LinkUserToAccount.png]] | ||
== Creating a Contact == | == Creating a Contact == | ||
| − | Give your contact a name, select whether or not the contact is to be enabled upon completion, and make the alert level selection. Defining levels allows the contact to be notified of Alarms that the device triggers. Each alarm has a level assigned to it. Select which levels the contact is to be notified of when alarms matching the criteria are triggered. | + | :Give your contact a name, select whether or not the contact is to be enabled upon completion, and make the alert level selection. Defining levels allows the contact to be notified of Alarms that the device triggers. Each alarm has a level assigned to it. Select which levels the contact is to be notified of when alarms matching the criteria are triggered. |
| − | [[File: | + | :[[File:AccountContactConfig.png]] |
| − | Choose your time zone, select DST(Daylight savings time) if you want to use it and choose your start and stop hours. This will determine the window in which the contact is to be notified. Finally, select your | + | :Choose your time zone, select DST (Daylight savings time) if you want to use it and choose your start and stop hours. This will determine the window in which the contact is to be notified. Finally, select your alert contents. These options represent the pieces of data within the email notification sent to the contact. Keep in mind that in order to add an email to the contact, you must apply your changes. Repeat this process to add as many emails to the contact as you choose. |
| − | |||
== Assigning Equipment == | == Assigning Equipment == | ||
| + | |||
| + | :You can assign as many devices to an account as you choose. The process is exactly same as assigning users. | ||
| + | |||
== Equipment Regions == | == Equipment Regions == | ||
| + | |||
| + | :In addition to directly assigning devices to an account, you can assign one or more Regions to an account so that when devices are located inside the boundaries of said regions, they will automatically become part of the account. The process is exactly same as assigning users. | ||
Latest revision as of 17:51, 27 January 2017
Accounts allow you to create a 'grouping' of equipment (chosen manually or automatically based on regions). You can also create and assign contacts to the account for reporting purposes.
Assigning Users
- You can assign as many users as you wish to an account. Simply click (A) The Link Users button and that will bring you to the users screen. Click the users you wish to add to the account and they will disappear from the list. In order to remove a user from the account, simply click (B) Unlink User button.
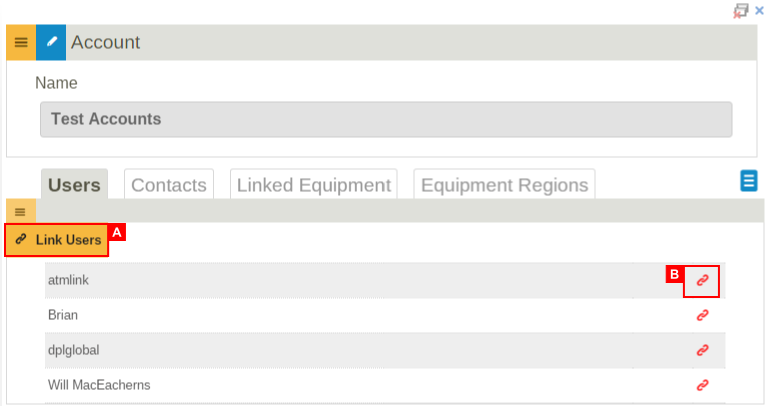
Creating a Contact
- Give your contact a name, select whether or not the contact is to be enabled upon completion, and make the alert level selection. Defining levels allows the contact to be notified of Alarms that the device triggers. Each alarm has a level assigned to it. Select which levels the contact is to be notified of when alarms matching the criteria are triggered.
- Choose your time zone, select DST (Daylight savings time) if you want to use it and choose your start and stop hours. This will determine the window in which the contact is to be notified. Finally, select your alert contents. These options represent the pieces of data within the email notification sent to the contact. Keep in mind that in order to add an email to the contact, you must apply your changes. Repeat this process to add as many emails to the contact as you choose.
Assigning Equipment
- You can assign as many devices to an account as you choose. The process is exactly same as assigning users.
Equipment Regions
- In addition to directly assigning devices to an account, you can assign one or more Regions to an account so that when devices are located inside the boundaries of said regions, they will automatically become part of the account. The process is exactly same as assigning users.

