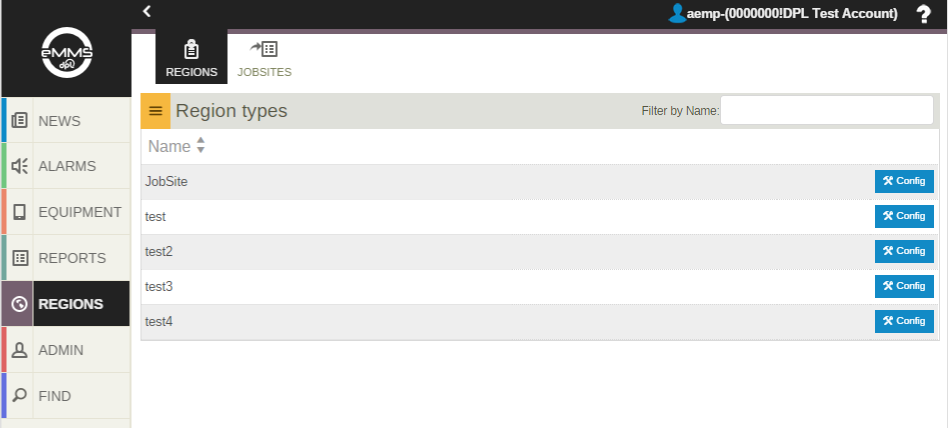Difference between revisions of "Regions"
Jump to navigation
Jump to search
imported>Dpltech (→Regions) |
imported>Dpltech (→Regions) |
||
| Line 3: | Line 3: | ||
= Regions = | = Regions = | ||
| − | + | Regions allow you to define a 'hot zone' which helps track devices easier. Clicking the Regions tab will bring you to the Regions screens. | |
| − | |||
[[File:RegionTypes.png]] | [[File:RegionTypes.png]] | ||
Revision as of 14:45, 8 June 2015
__NOTITLE__
Regions
Regions allow you to define a 'hot zone' which helps track devices easier. Clicking the Regions tab will bring you to the Regions screens.
Here you can view and configure any regions you have defined. To create a new Region, click the Add New button. This brings you to the Add New screen where you can give your new region a name and define some key parameters. Please note that if the user-option "Allow Editing of Location Regions" is set, this will restrict the users ability from editing a region after its been created.
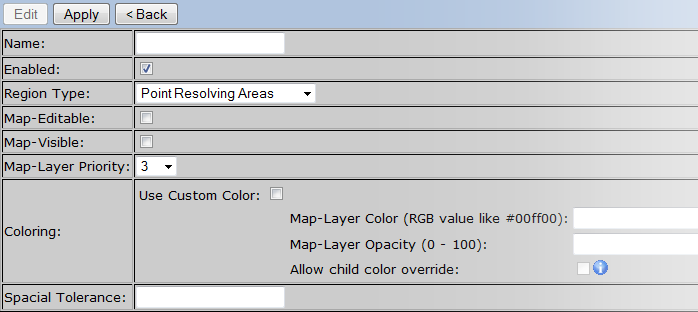
You have two options for Region type; Point resolving Areas and selective grouping areas. Set if would like region to be map editable( able to modify its size, location, etc. within the map view) as well as color preferences and spatial tolerance(define).
Once you have filled in the necessary information, select the Apply button above the form. This saves your changes and you can now draw your new region within the map by clicking the Draw New (on Map) button.
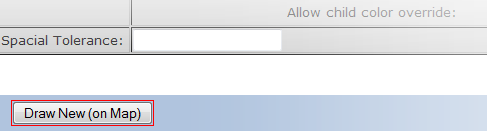
This loads the Map interface and allows you to define your area for which your region will cover. Selecting the new document icon(highlighted in red) will allow you to draw on the map and set give your new region a name.
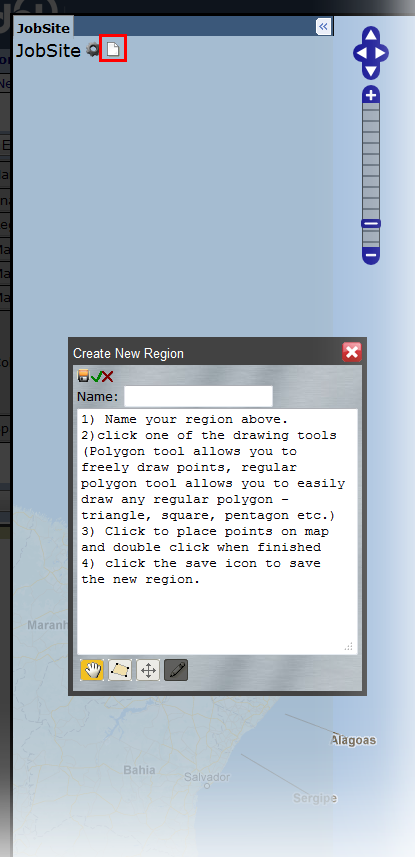
You have a few options towards the bottom of the popup that make drawing your region fast and simple. You can draw a polygon on a point by point basis, or predefine its sides prior to drawing. Tooltips are provided when you hover your mouse over the options for further information. Once you are done drawing, hit the Save button within that inner popup to apply your changes.