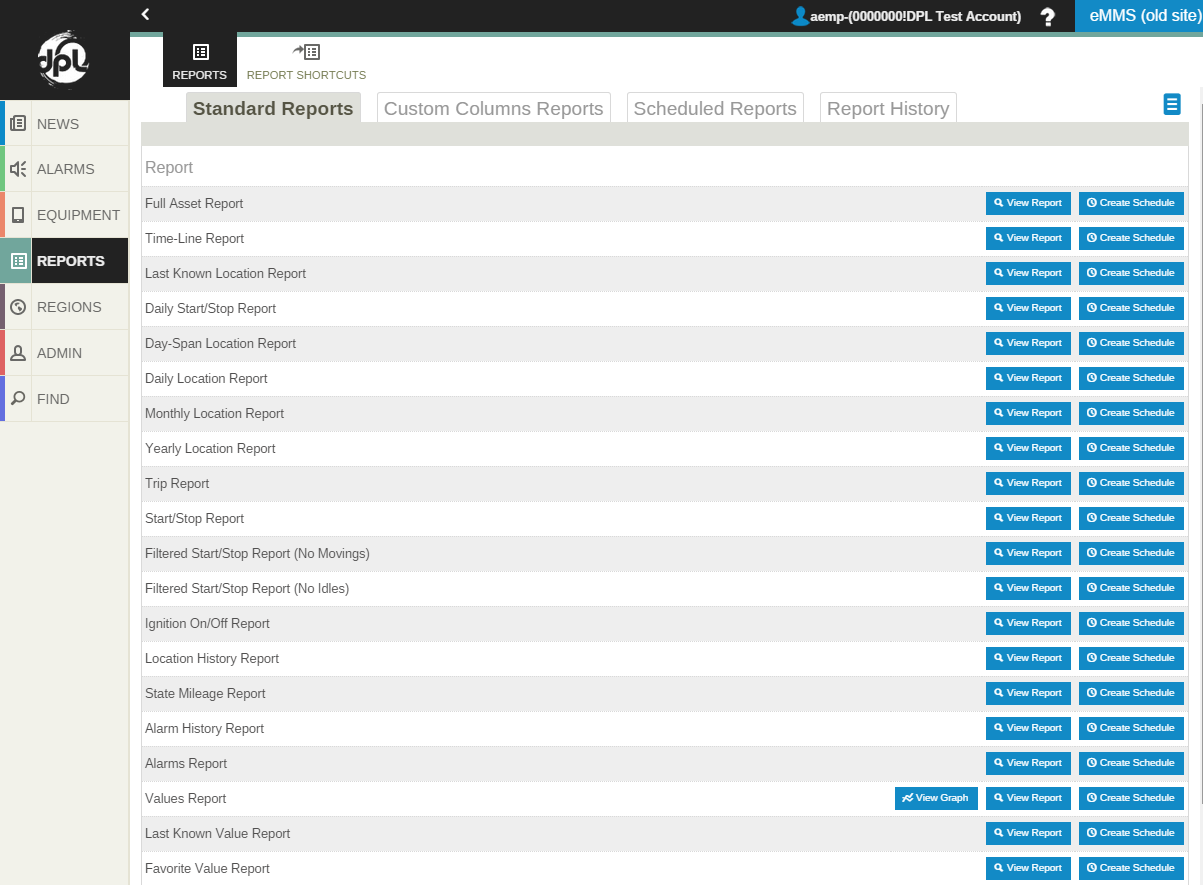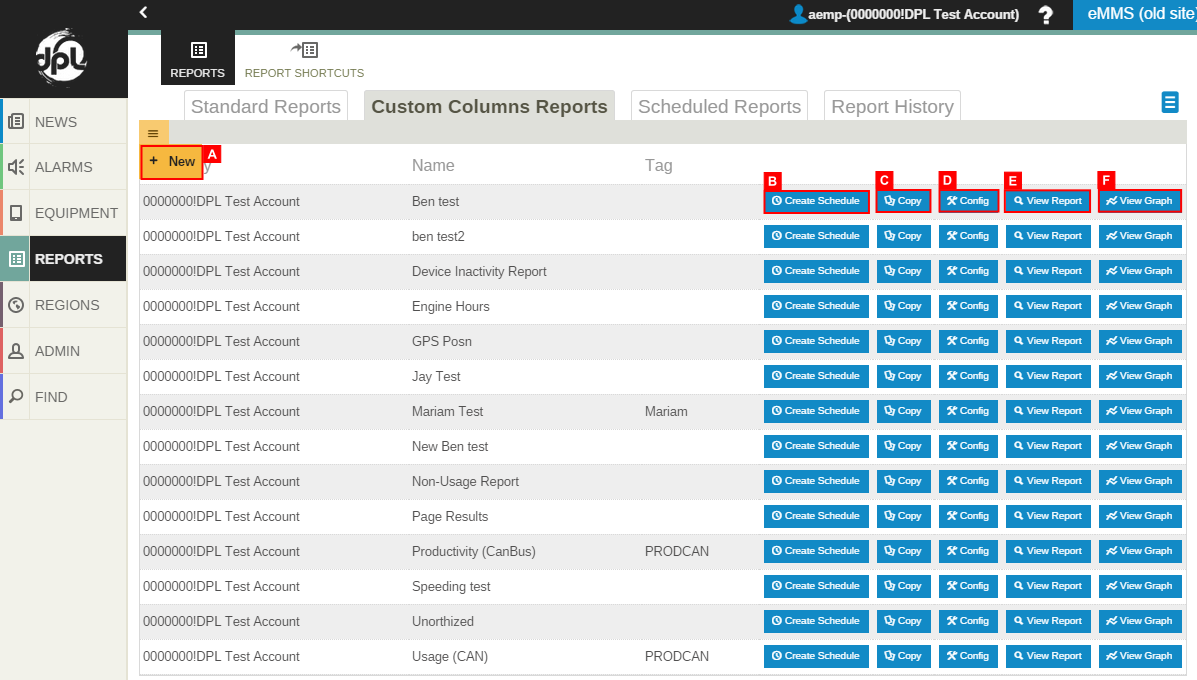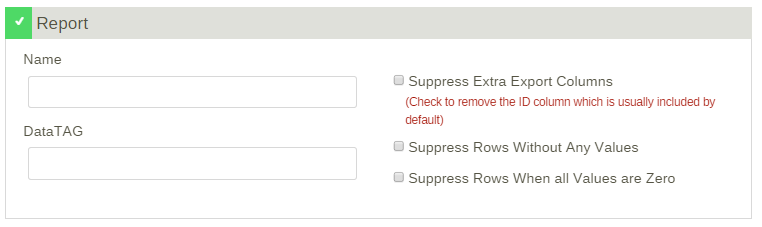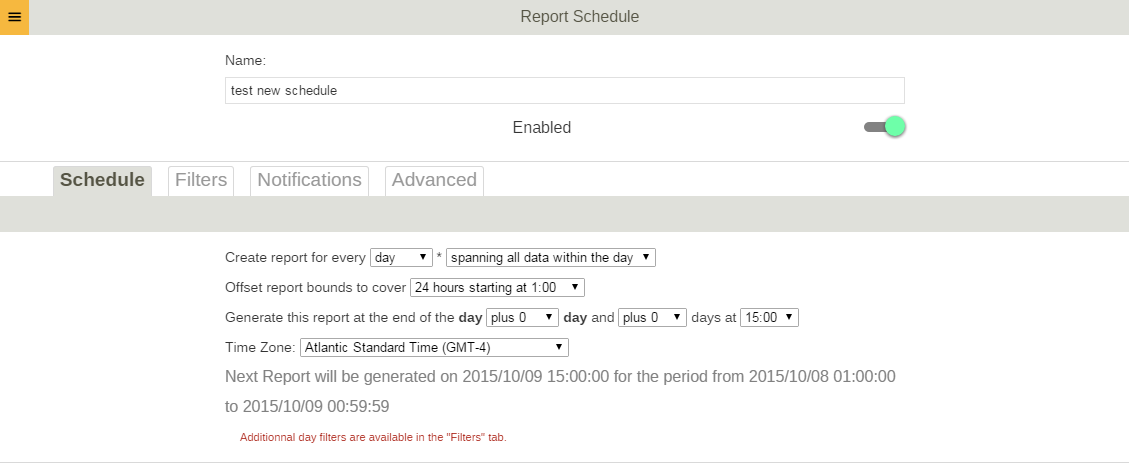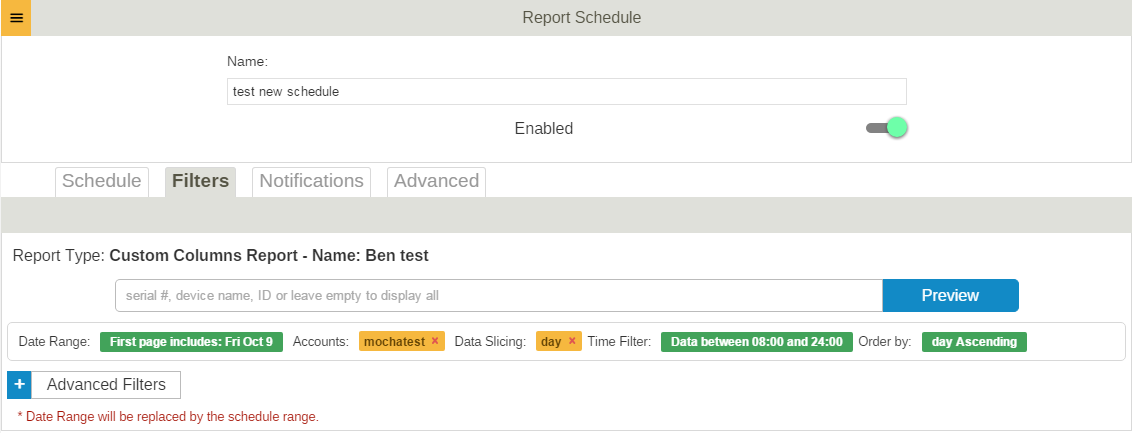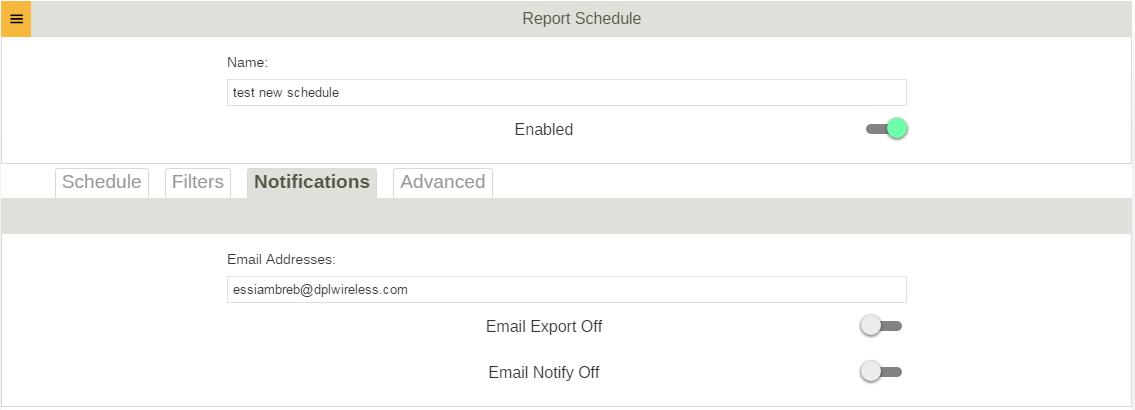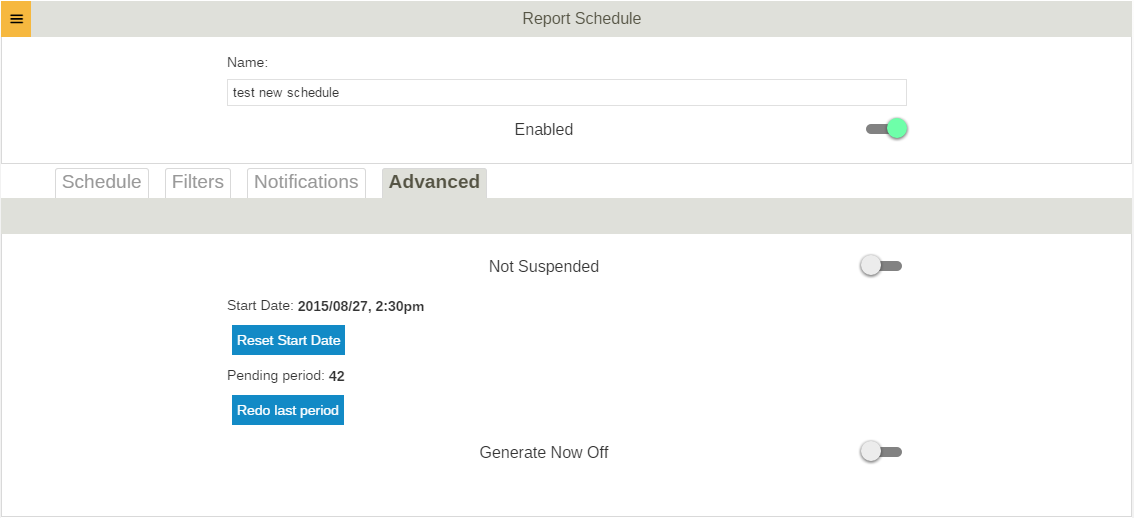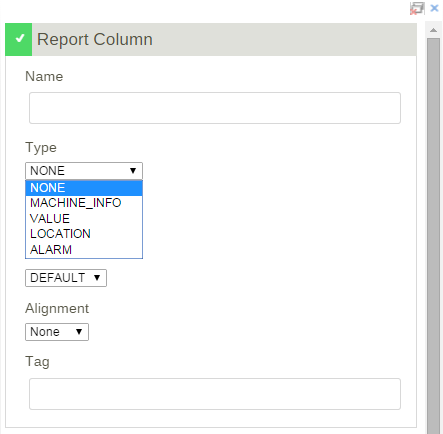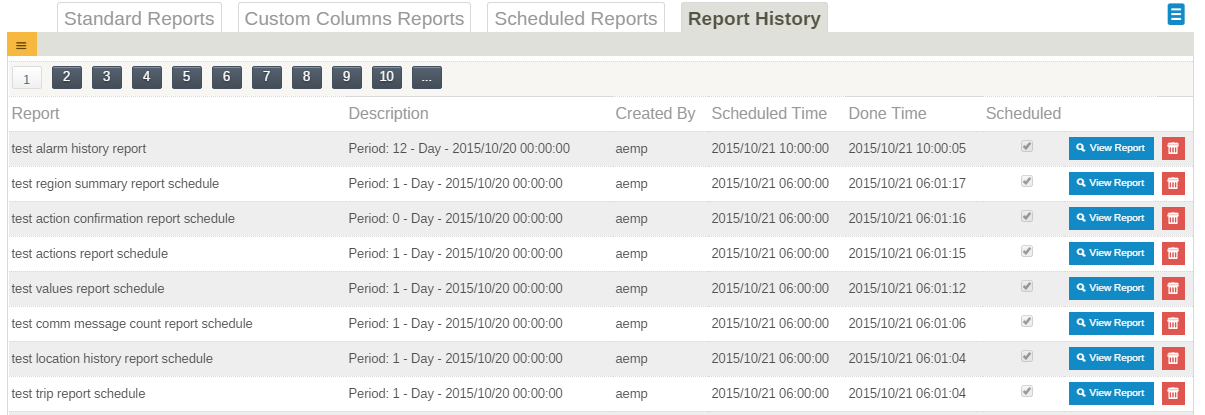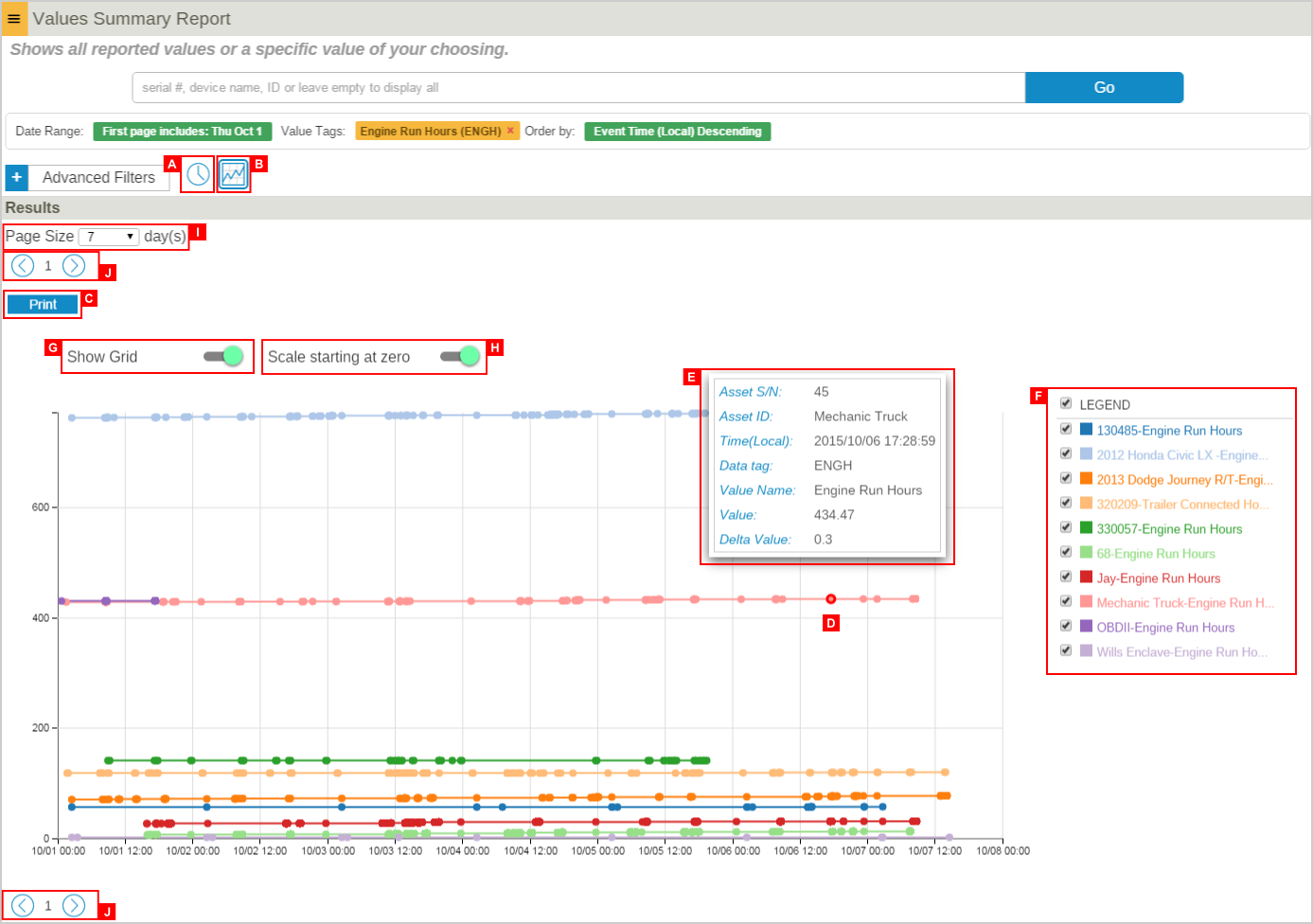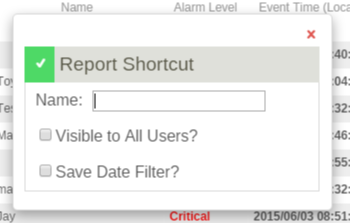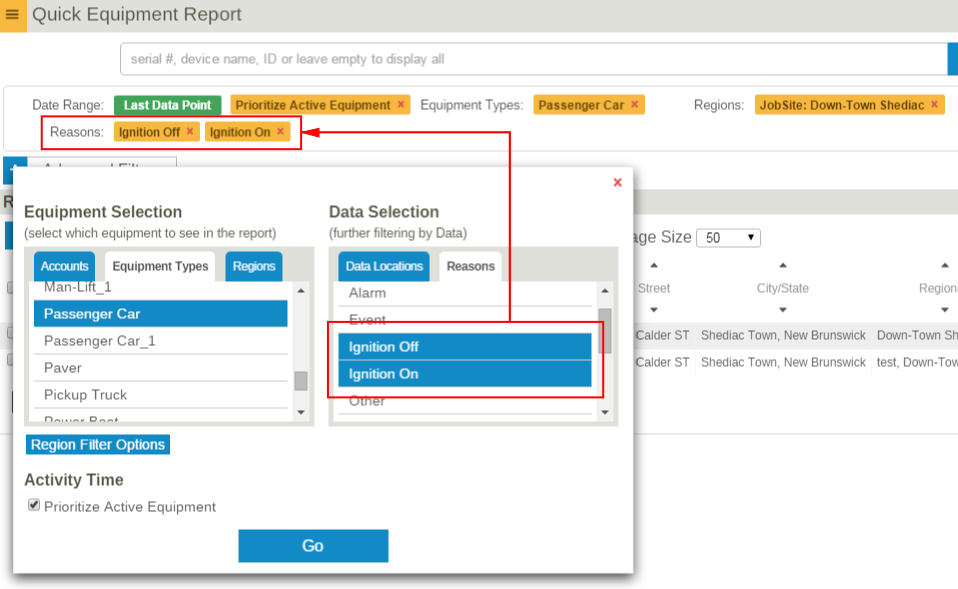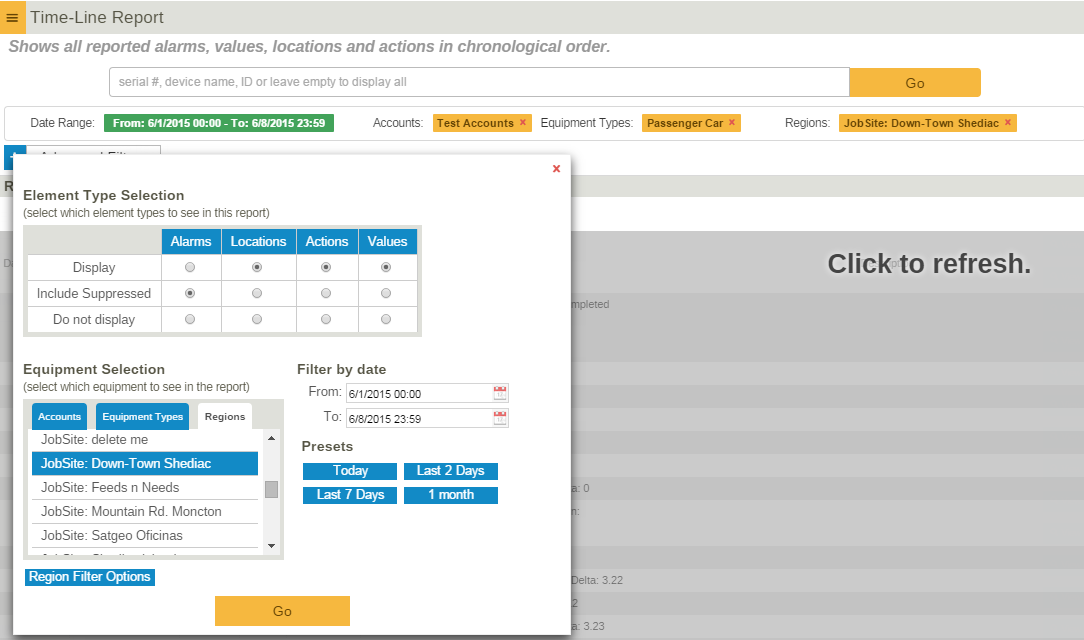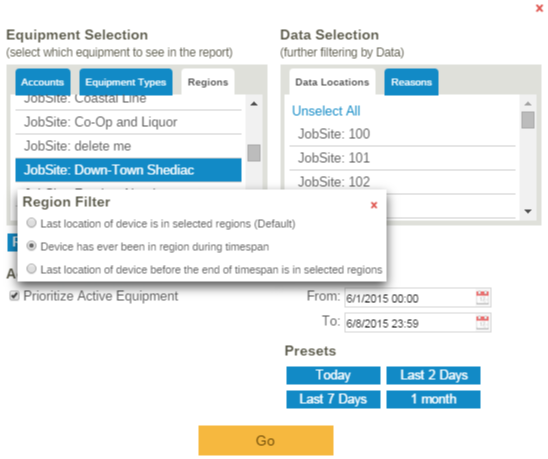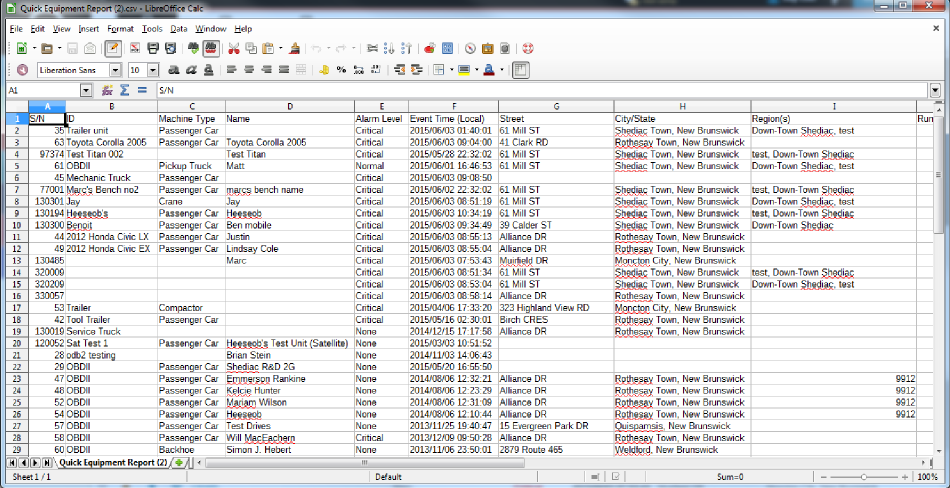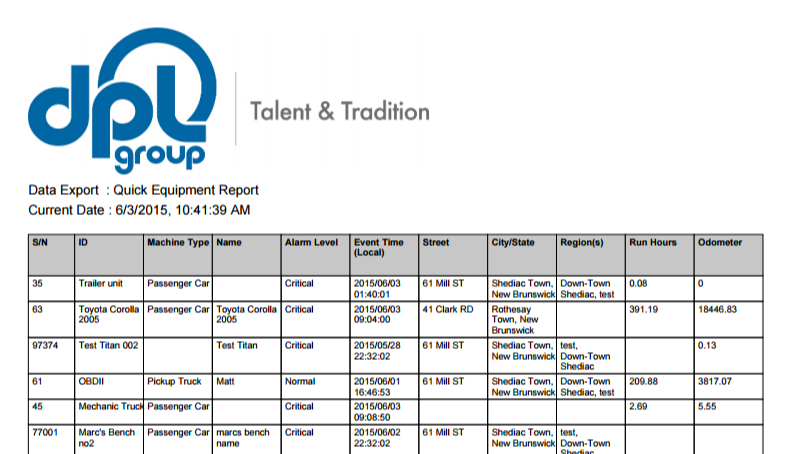Reports
Revision as of 14:49, 9 October 2015 by imported>Dpltech (→Custom Columns Reports)
Contents
Reports
Using the reporting tools, you can easily view your data in printable and exportable reporting formats. There are two types of report: Standard Reports and Custom Columns Reports. Selecting the left Reports button brings you to the Standard Reports tab by default.
Standard Reports
- There are a number of pre-defined standard reports to choose from that make viewing essential data quick and easy. Simply choose the report from the Standard Reports tab and click the View Report button. Some reports such as Values Report and Comm Message Count Report also provide the Graph Mode. You also have the ability to schedule standard reports. See B. Schedule of Custom Columns Reports.
Custom Columns Reports
Custom Columns Reports target your reporting needs more precisely than the standard reports. These report present data about equipment aggregated over time periods for a customized set columns.
- B. Schedule
- You have the ability to schedule custom columns reports. This brings you to the Schedule Report page where you can setup the schedule and apply some further options to the report generation. Give the new Scheduled Report a name and move through the available options. You can assign the report to be generated for a particular Account, apply a Region filter and also generate the report for a certain equipment type. The remaining options define when the report will be generated, as well as generation offsets, day masks and ranges. You can also have the report be emailed to you via the email export options.
- C. Copy
- You may copy a existing custom columns report and configure it differently.
- D. Config
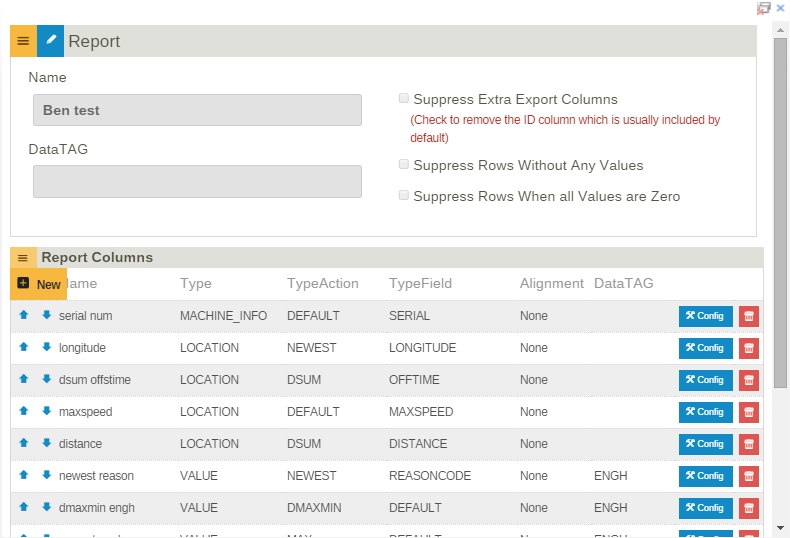
- Selecting the New column button brings you to the Add Report Column page. Here is where you define column(s) that will be included in the report. Give your column a name and select its type, action, field, alignment and Data Tag. You have 4 choices for Type; Machine Info, Value, Location and Alarm. Based on the Type selection, the options for Action and Field will change.
- E. View Report
- F. View Graph
Scheduled Reports
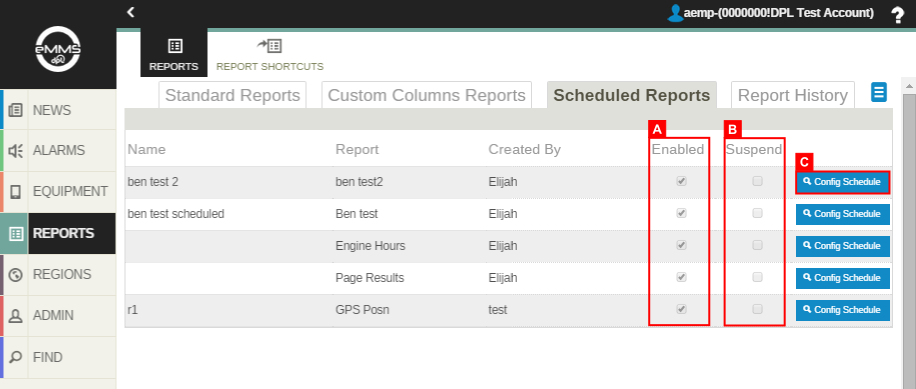
- A. Enabled
- A report will be generated only when this is checked.
- B. Suspend
- A report can be suspended by the system if an error in the configuration is detected during generation. You may change the configuration and un-suspend.
- C. Config Schedule
- See (B) Schedule of Custom Columns Reports.
Report History
Graph Mode
- A. Table Mode
- Switch to the Table Report View.
- B. Graph Mode
- Switch to the Graph Report View.
- C. Print
- Print Graph Or Save as Pdf.
- D. Data Point
- To see (E) More Info, hover over a data point.
- E. More Info
- Shows device info, event time, datatag, value name, value, and delta value.
- F. Legend
- Show/Hide a line graph. You will notice that the Y scale is updated dynamically.
- G. Show/Hide Grid
- H. Full Y Scale Mode
- The range of Y scale is rendered from minimum value to maximum value by default. A user can change it from zero to maximum value by clicking this.
- J. Paging
- Move a timespan with a pagesize(I)
Report Shortcuts
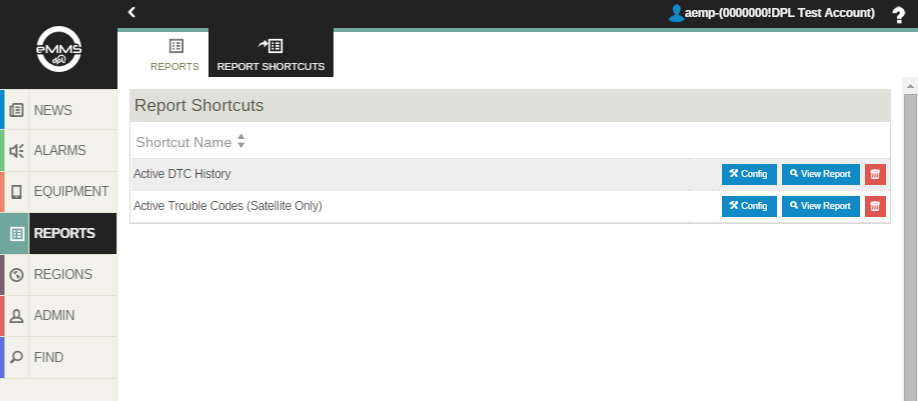
- Report shortcuts are reports with pre-selected filters that can be created from the expandable menu of a report.
Advanced Filtering
Advanced filtering allows you to apply search filters to your data so that you can view customized, detailed, reports.
Equipment Selection
- You can choose to view only equipment assigned to certain accounts, that are of particular types or that are in particular regions.
Data Selection
- The data selection filters allows further filtering of rows if they don't meet certain criterion. Filters include; Data locations, reason type. You can sort rows by most viewable column in either ascending or descending order.
- If filters are changed, data will no longer reflect the current state of the filters. The Go button will be shown in orange and must be clicked to re-query the report data with the currently selected filters.
Region Filter Option
- When the Regions filter is set, you have three filtering options shown below. The default is to filter equipment by verifying that their last location are in the selected regions.
Export Data
- By clicking the Export(as .csv) button from the expandable menu of a report, you can export the current visible data and download it into a .CSV file which is easily imported into a spreadsheet.