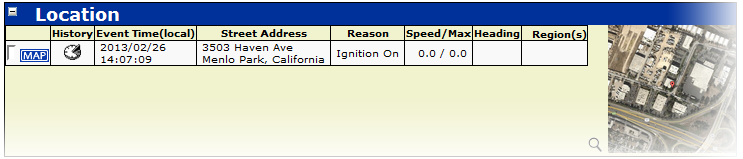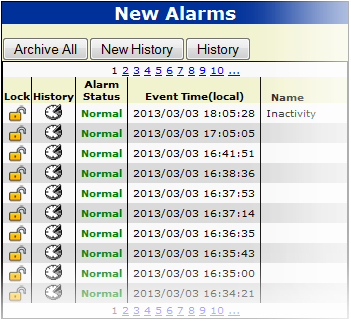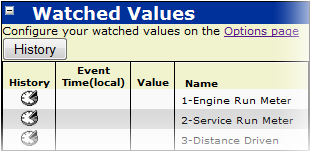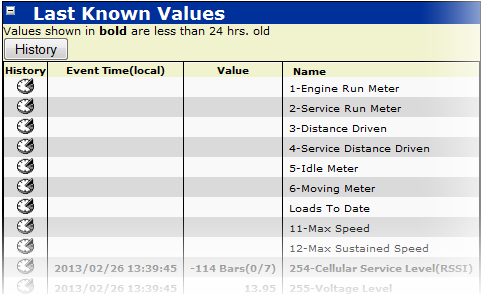Equipment Management
This section will outline how to view and configure a single device. The Equipment Management and Configuration pages provide all the information and controls associated with a single DPL unit.
Basic Information
Once one of the standard reports is displayed, the user may modify the displayed columns by clicking the choose columns drop-down and choosing the desired columns.
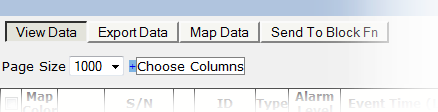
In the case of the equipment quick and standard view reports, the user may also save the selected columns so they become visible by default. The restore button allows the user to return to the default set of visible columns.
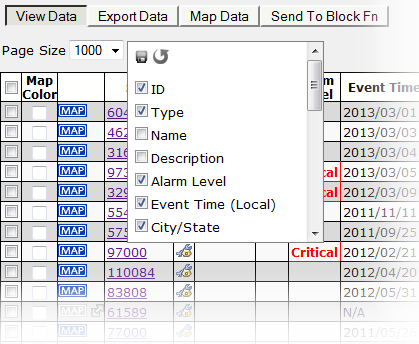
Note 1: Once a particular column selection is saved, this setting becomes the new default.
Note 2: The save and restore column selection buttons are disabled until the user changes the default selection (ie they are only enabled if there is a change to save/restore).
Note 3: Only visible columns will be exported.
Location
Tasks
The Task box allows you to both send a task to the device as well as view the most recent tasks sent.
New Alarms
Watched Values
In order to watch certain values, you must click the Options Page link within the box. This will direct you to the Options screen and allow you to select which known values you wish to watch.
Clicking the History button at the top of the box allows you to view a Watched Value Report for all currently watched values. Selecting the History button within the Watched Values table, will allow you to see the history for that particular value.
Last Known Values
Here you can view a brief summary of some Last Known Values. Much like Watched values, you can use the history button to view the Values Summary report that will display all historical data for those values.
Selecting the History button within the Last Known Values table, will allow you to see the history for that particular value.