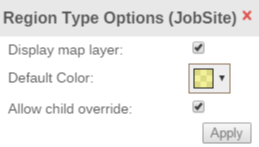Map Navigation
Revision as of 16:53, 5 June 2015 by imported>Dpltech (→Create New Region)
__NOTITLE__
When the map is invoked you will notice that a new browser tab is opened and the title of the map page indicates the number of the fleet.
Basic Map Features
- A. Equipment Locations Tab
- Displays equipment locations with two information of the equipment based on your setting. You can choose what information will be displayed from Admin > Options > Asset Tracking. For further details, see Asset Tracking section. The subsequent tabs will show all your region types. Typically a user will have a JobSite region type.
- B. Region Type Tab
- Displays all your regions of the indicated type. For further details, see Region Type Tab section.
- C. Tracking Options Setting
- A user can change the setting of tracking fleet as below.
- D. Hide/Show Data Panel button
- Forces the map's data panel to hide. Once hidden a second click will restore the panel to its original state.
- E. Dashboard Icon
- Opens an Equipment Management page.
- F. Equipment Information Icon
- By hovering mouse over this icon, you can see additional information of the equipment at that event time as below.
- G. Region
- A user will see all regions on the map. For further details, see Create New Region, Edit Region section.
- H. Machine
- A user will see all machines on the map. If a machine type icon is not given to a machine, you will see a colored circle. The map color of a circle can be changed by clicking a color-picker of a row as below.
- By clicking a machine(icon/circle), you will see the location information as below.
- I. Auto-Fetch Controls
- By default, when the map is invoked for last known locations (versus historical locations) it will continue to load new points as they become available to the system. The map will check for new points every 60 seconds or instantly upon clicking the refresh icon. Note that this does not force the device to send a new GPS location, it simply checks the database to see if a new point has arrived. The pause button may be used to stop the 60 second auto fetch. Once paused (the pause button changes to a play button) another click will resume fetching for new points every 60 seconds.
Region Type Tab
- A. Region Type Options Setting
- A user can change the setting of a region type as below. When 'Allow child override' is checked, the color of a region type will be overridden by the color of a region.
- B. Create New Region
- A user can create a new region on the map. For further details, see Create New Region section.
- C. Get Equipment in a region
- ..
- D. Edit Region
- A user can edit a region on the map. For further details, see Edit Region section.
- E. Region Options Setting
- ..
Create New Region
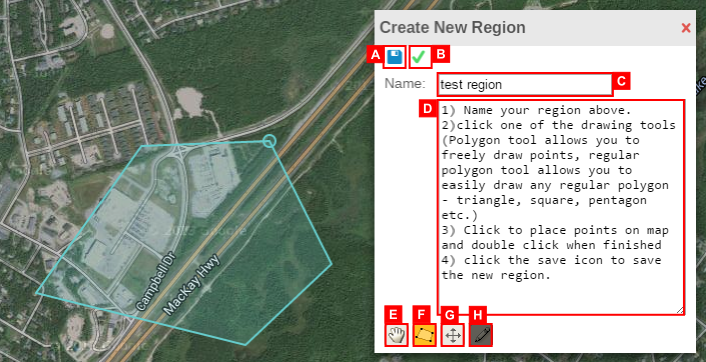
- A. Save Icon
- Click to save changes to the region. This will close the editing session and the map will automatically update with the newly defined region. Saving will save changes to the polygon itself and the region's name. Note that if you change the textual description without clicking the apply button, the textual definition is saved and may not match what is displayed.
- B. Apply Icon
- Used to update the editing object (shown in sky-blue) on the map. This does not save the object, just updates the display to match the definition.
- C. Region Name
- To change the region's name simply change it here and save.
- D. The WKT (Well Known Text) Region Specification
- After a user finishes drawing a region using polygon drawing tools, this text box will be updated to WKT. You may directly modify/define the region's definition here. If you do modify this definition you must press the apply icon (C) for the visual representation to change on the map.
- E. Navigation Control
- Allows user to return to normal navigation mode without cancelling the editing session. This is useful if you want to pan or zoom then return to editing.
- F. Polygon Drawing Tool
- When activated each click on the map will add a vertex, double-clicking will connect the current point to the first completing the polygon. On completion of drawing a polygon with this tool, the WKT syntax (D) will be updated to include the new polygon.
- G. Regular Polygon Drawing Tool
- Similar to F but draws a regular polygon (equilateral triangle, square, pentagon, hexagon, etc.) with the specified number of sides. To specify the number of sides, hover over the control (defaults to 4).
- H. Editing Control
- Only enabled once a polygon is present. Used to re-enter editing mode after using the navigation control. Click on this control then on your polygon to re-enable editing mode. Also used to set editing options. By default the editing mode is vertex mode, but by hovering over this control you may change the mode to any combination of scaling and rotation and dragging. To return to normal mode uncheck the rotation, scale and drag options.