Map Features
Revision as of 18:54, 14 May 2013 by imported>Sartainm
__NOTITLE__
Map Features
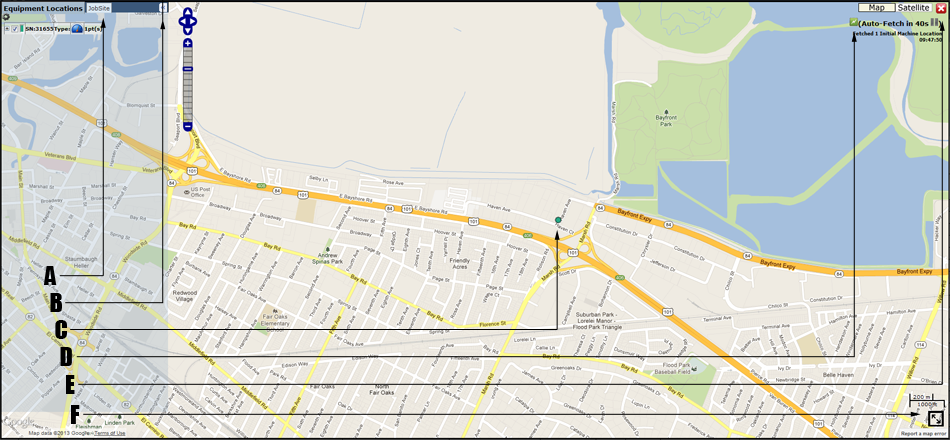
- JobSite Tab: One tab will display Equipment Locations, and subsequent tabs will show all your region types. Typically a user will have a JobSite region type. Clicking on the tab will display all your regions of the indicated type.
- Hide/Show Data Panel button: This button will force the map's data panel to hide. Once hidden a second click will restore the panel to its original state.
- Asset Location: Your asset locations are displayed as small colored points on the map by default. Each asset is assigned a distinct color which is displayed to the left of the asset name on the data panel. You can also assign an equipment type icon that will be displayed instead of the colored point. Clicking the asset icon on the map will add a flag to that icon and highlight the asset's row on the data panel (same effect as clicking the asset's row on the data panel). Hovering over the asset-icon will popup a baloon with the asset's information.
- Fetch now button: By default, when the map is invoked for last known locations (versus historical locations) it will continue to load new points as they become available to the system. The map will check for new points every 60 seconds or instantly upon clicking this button. Note that this does not force the device to send a new GPS location, it simply checks the database to see if a new point has arrived. The pause button may be used to stop the 60 second auto fetch. Once paused (the pause button changes to a play button) another click will resume fetching for new points every 60 seconds.
- The close button: click any time to close the map (the map may also be closed by clicking the area outside the map)
- Full-Screen control: click this icon to force the map to occupy the entire browser window. Once in full screen mode clicking the icon again will restore the map to the previous state.