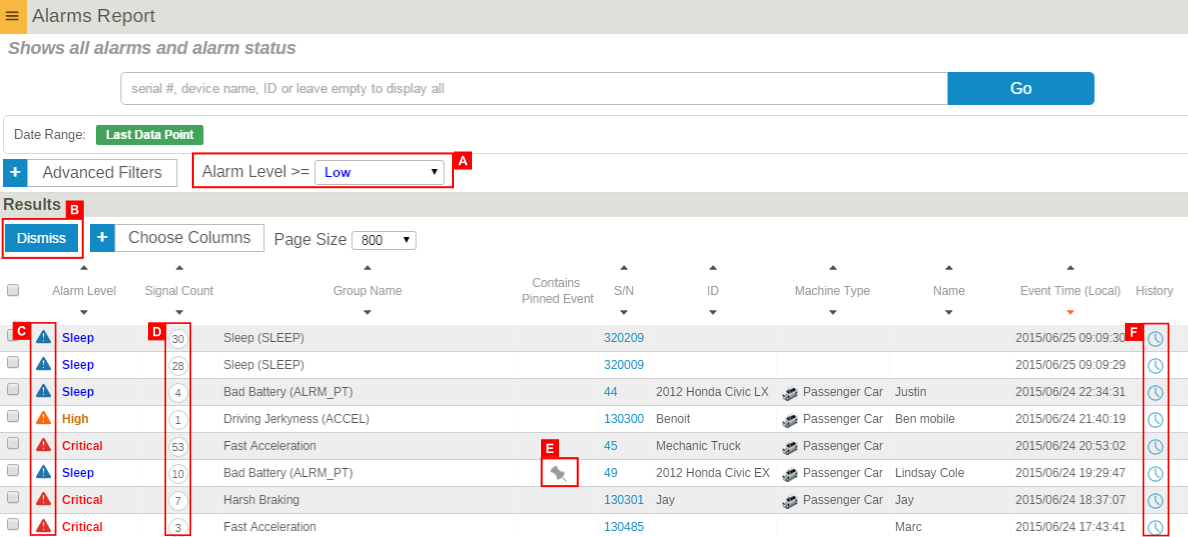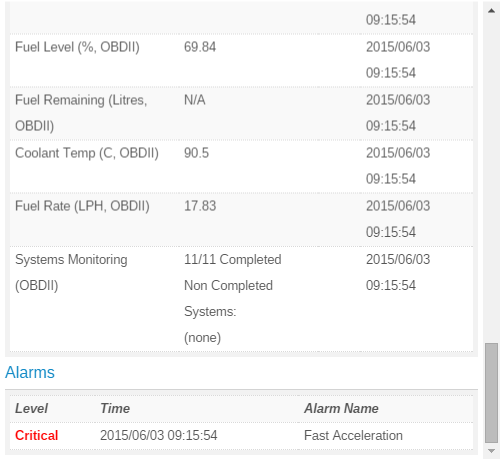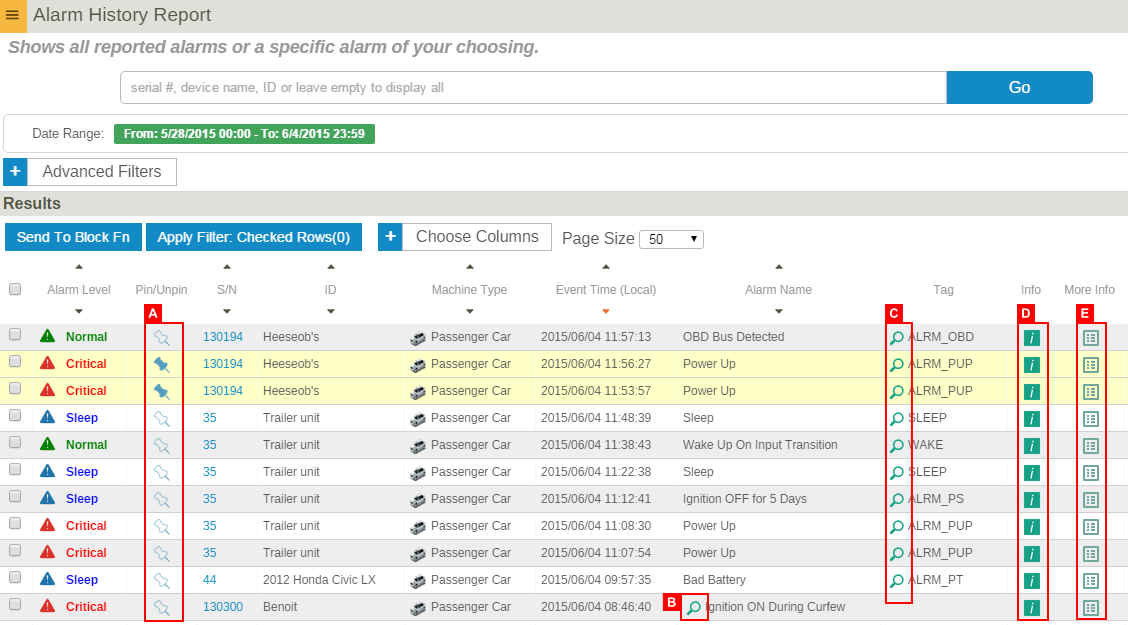Difference between revisions of "Alarms"
imported>Dpltech |
imported>Dpltech |
||
| (29 intermediate revisions by the same user not shown) | |||
| Line 1: | Line 1: | ||
| − | |||
| − | |||
= Alarms = | = Alarms = | ||
| − | There are | + | There are two kinds of alarms reports: Alarms Report and Alarms History Report. Selecting the Alarms button at the top left brings you to the Alarms Report by default. Like with other reports, data can be filtered and sorted, see [[Reports#Advanced Filtering|Advanced Filtering]]. |
| − | |||
| + | == Alarms Report == | ||
| − | + | The Alarms Report displays all alarms grouped by equipment and alarm type. For example, if an equipment has multiple battery low signals, they will show up as a single row. If you want to see all individual alarm events use the Alarms History Report instead. | |
| − | |||
| − | |||
| − | |||
| + | This report displays the alarm level, group name, active alarm count, alarm event pin status, the equipment in which the alarm originated from, description, and the active alarm event time (usually the latest alarm). | ||
| − | + | Equipment can also be configured at the template level ( [[Advanced Alarm Configuration]] ) to further group alarms together. For example, an alarm of type battery low can be grouped with an alarm of type battery normal and the group's alarm level would be that of the latest alarm signal received. This allow the group's alarm level to clear itself back to normal when a normal signal is received. An alarm signal manually configured into a group doesn't appear individually outside of the group. | |
| − | |||
| − | + | [[File:GroupedAlarmsReport.png]] | |
| − | |||
| − | |||
| − | |||
| − | |||
| − | |||
| + | ; A. Alarm Level Filter: Select which alarms are visible by alarm level (equal or greater to the selected level). | ||
| + | ; B. Dismiss Button: Dismisses selected alarms (use check boxes for selection). If there are pinned alarm signals in an alarm, it won't be cleared. | ||
| + | ; C. Alarm Level Icon: Click to dismiss a specific alarm. | ||
| + | ; D. Active Alarm Count: Clicking the active alarm count brings you to the [[Alarms#Active Alarms History|Active Alarms History]] quick popup. | ||
| + | ; E. Contains Pinned Event: This icon indicates that there are pinned alarm signals for the alarm. | ||
| + | ; F. History Icon: Opens the [[Alarms#Alarm History Report|Alarm History Report]] filtered on this particular alarm. | ||
=== Active Alarms History === | === Active Alarms History === | ||
:[[File:ActiveAlarms.png]] | :[[File:ActiveAlarms.png]] | ||
| − | ::; A | + | ::; A.: Click to pin. Pinned alarms cannot be dismissed. |
| − | ::; B | + | ::; B.: Click to unpin |
| − | ::; C | + | ::; C.: Opens the More Info popup containing details that occurred around the alarm event time such as locations, values, and other alarms. See [[Alarms#More Info View|More Info View]]. |
| + | |||
| + | === More Info View === | ||
| + | Shows all events such as locations, values, and alarms reported around the event time of the specific alarm. | ||
| − | |||
| − | |||
:[[File:MoreInfoView1.png]] | :[[File:MoreInfoView1.png]] | ||
| + | :[[File:Ellipsis.png]] | ||
:[[File:MoreInfoView2.png]] | :[[File:MoreInfoView2.png]] | ||
| + | == Alarm History Report == | ||
| + | |||
| + | Within this page, you can view all reported alarm signals. The report displays the alarm level, pinning status, the equipment, event time, alarm name, tag, description, and alarm group name (if it has one). | ||
| − | |||
| − | |||
[[File:AlarmsSummaryReport.png]] | [[File:AlarmsSummaryReport.png]] | ||
| − | + | ; A. Pin/Unpin Alarm: Pinned alarms won't be cleared when you dismiss the alarm. | |
| − | + | ; B. Filter By Alarm Name: Filter by selected equipment and alarm name (when datatag is not set). | |
| + | ; C. Filter By Alarm Tag: | ||
| + | ; D. Display Alarm Description: | ||
| + | ; E. More Info: Opens the More Info popup containing details that occurred around the alarm event time such as locations, values, and other alarms. See [[Alarms#More Info View|More Info View]]. | ||
Latest revision as of 19:05, 5 June 2019
Contents
Alarms
There are two kinds of alarms reports: Alarms Report and Alarms History Report. Selecting the Alarms button at the top left brings you to the Alarms Report by default. Like with other reports, data can be filtered and sorted, see Advanced Filtering.
Alarms Report
The Alarms Report displays all alarms grouped by equipment and alarm type. For example, if an equipment has multiple battery low signals, they will show up as a single row. If you want to see all individual alarm events use the Alarms History Report instead.
This report displays the alarm level, group name, active alarm count, alarm event pin status, the equipment in which the alarm originated from, description, and the active alarm event time (usually the latest alarm).
Equipment can also be configured at the template level ( Advanced Alarm Configuration ) to further group alarms together. For example, an alarm of type battery low can be grouped with an alarm of type battery normal and the group's alarm level would be that of the latest alarm signal received. This allow the group's alarm level to clear itself back to normal when a normal signal is received. An alarm signal manually configured into a group doesn't appear individually outside of the group.
- A. Alarm Level Filter
- Select which alarms are visible by alarm level (equal or greater to the selected level).
- B. Dismiss Button
- Dismisses selected alarms (use check boxes for selection). If there are pinned alarm signals in an alarm, it won't be cleared.
- C. Alarm Level Icon
- Click to dismiss a specific alarm.
- D. Active Alarm Count
- Clicking the active alarm count brings you to the Active Alarms History quick popup.
- E. Contains Pinned Event
- This icon indicates that there are pinned alarm signals for the alarm.
- F. History Icon
- Opens the Alarm History Report filtered on this particular alarm.
Active Alarms History
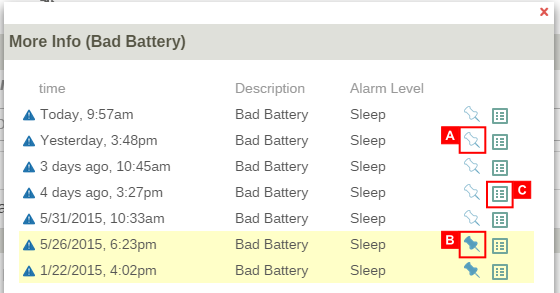
- A.
- Click to pin. Pinned alarms cannot be dismissed.
- B.
- Click to unpin
- C.
- Opens the More Info popup containing details that occurred around the alarm event time such as locations, values, and other alarms. See More Info View.
More Info View
Shows all events such as locations, values, and alarms reported around the event time of the specific alarm.
Alarm History Report
Within this page, you can view all reported alarm signals. The report displays the alarm level, pinning status, the equipment, event time, alarm name, tag, description, and alarm group name (if it has one).
- A. Pin/Unpin Alarm
- Pinned alarms won't be cleared when you dismiss the alarm.
- B. Filter By Alarm Name
- Filter by selected equipment and alarm name (when datatag is not set).
- C. Filter By Alarm Tag
- D. Display Alarm Description
- E. More Info
- Opens the More Info popup containing details that occurred around the alarm event time such as locations, values, and other alarms. See More Info View.