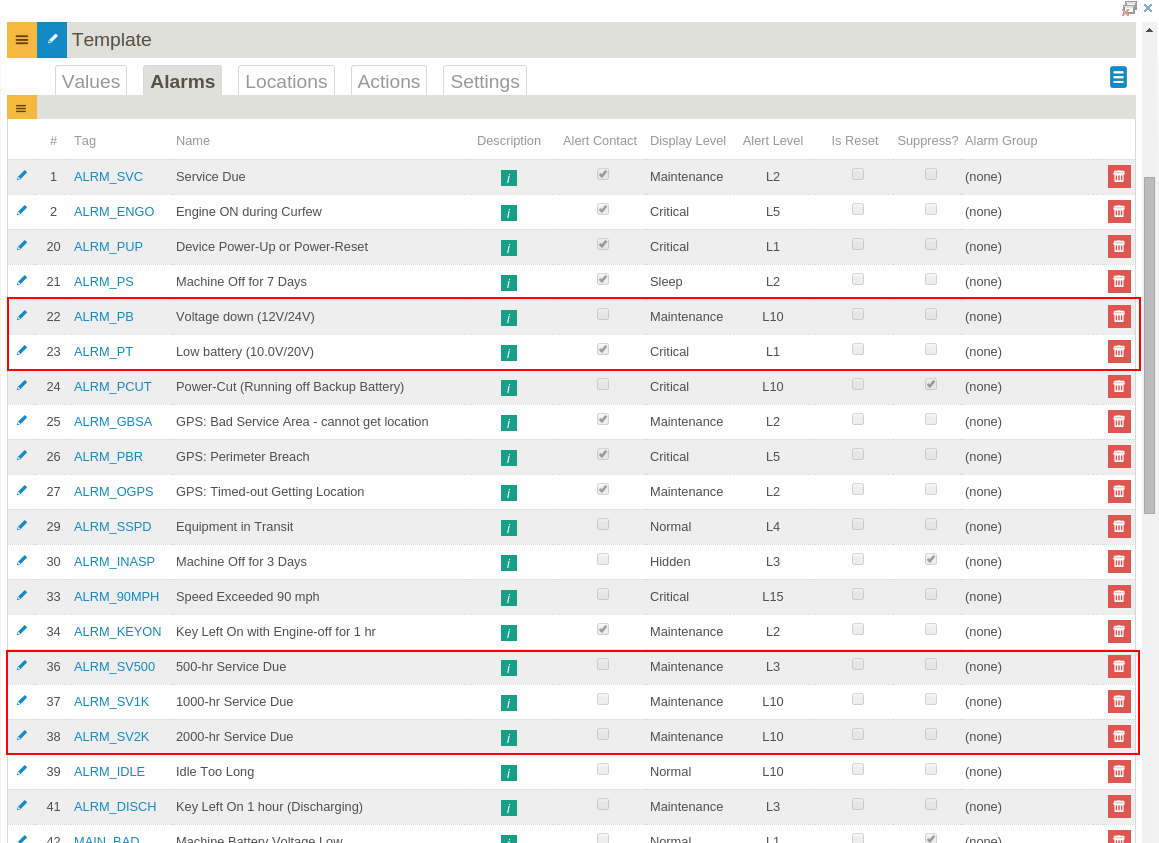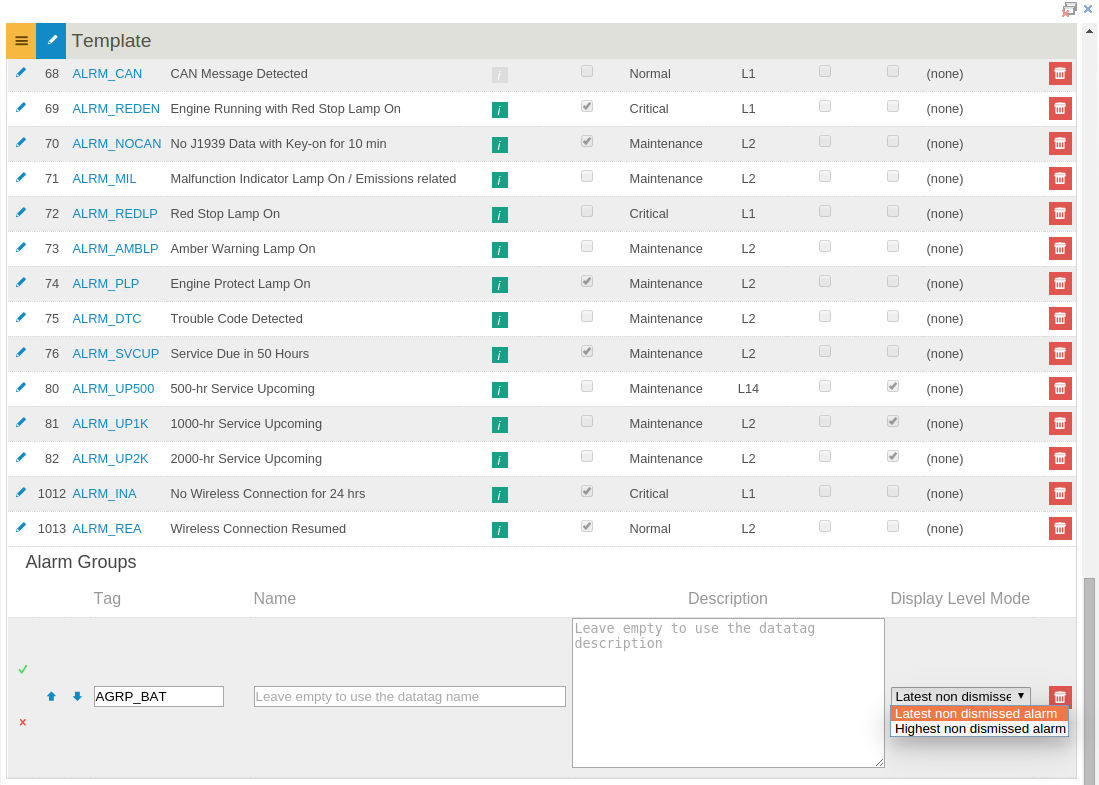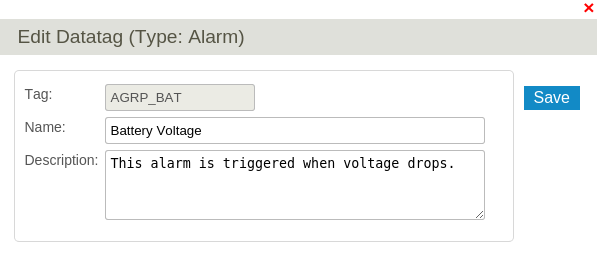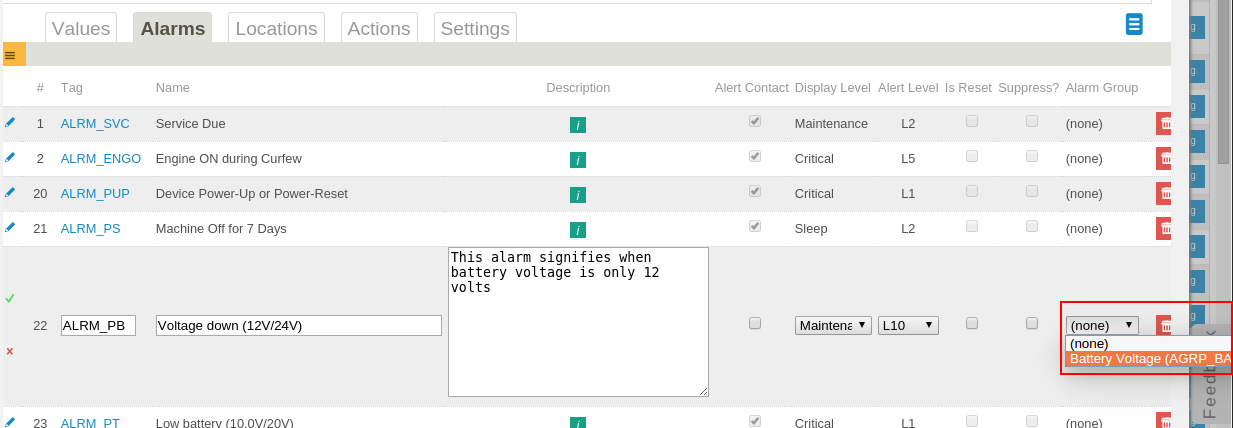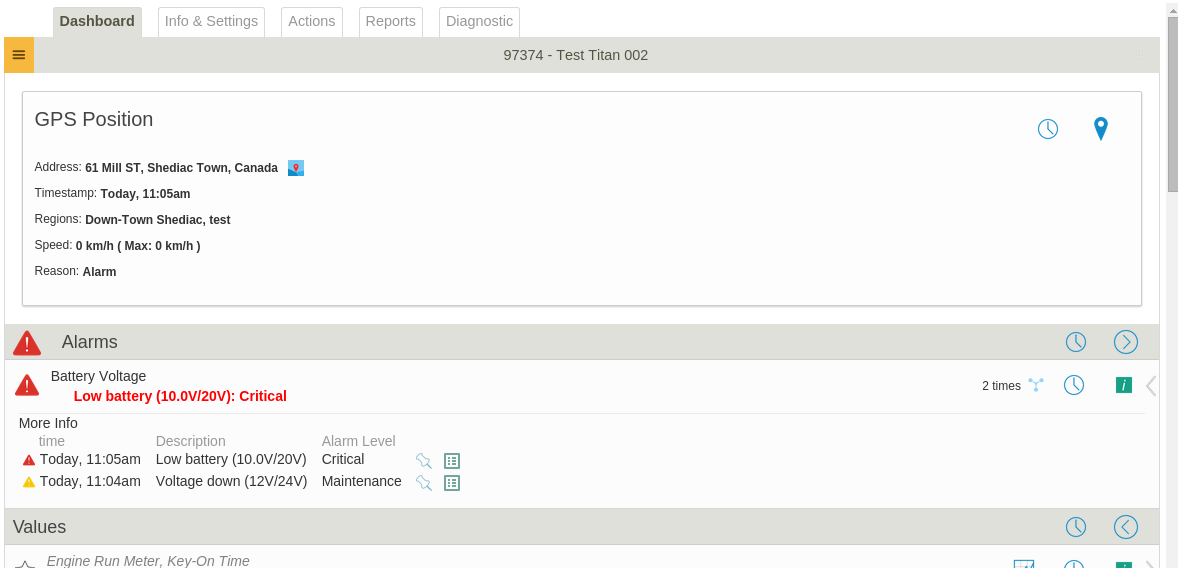Alarm Group Tutorial
In addition to alarms being automatically grouped together in the Grouped Alarms Report template creators can now create custom alarm groups to further group related alarms signals together.
Grouped alarms are treated as a single alarms with multiple alarm levels.
Consider, for example, a template that contains related alarms:
Let say we want to group the "Voltage down" and the "Low battery" alarms together. We first create a group to hold the alarms (The "New Alarm Group" command is available in the left orange menu next to the Values tab):
If the name and description fields are left blank, the group will take its name and description from its datatag.
The group's display level is calculated from the individual alarms in the group. You can choose to have it set to the latest alarm event display level received in the group or the highest non dismissed alarm level. Select one of the two modes.
Setting it to the "Latest" mode allows alarm levels to go down if a situation corrects itself without having to manually dismiss the alarms. In this mode, if an alarm in a group has a "Normal" display level and that alarm signal was the last sent by the equipment, the alarm won't show up on the Dashboard or the Grouped alarm report unless the user clicks to expand all alarms. Essentially, including a Normal level alarm in a group allows the group to be cleared automatically.
The datatag names are company wide. This provides more flexibility if we want to change this group's name on all devices later and also provide's consistency when filtering reports by datatags on fleets of devices. Once the group is saved, you can edit the datatag name and description by clicking on it (remember this changes the name for all device parameters that use this datatag and that don't have a name set):
Then edit individual alarms to assign them to the group:
The result should look like:
Now when you open the equipment dashboard (or the Grouped Alarm Report). Instead of showing the alarms separately, they will be displayed as one row. If you click on the row, the alarm events will be shown underneath.
The alarm group row also displays the name of the alarm signal that determined the group's alarm level (either the highest or latest depending on the group's mode).