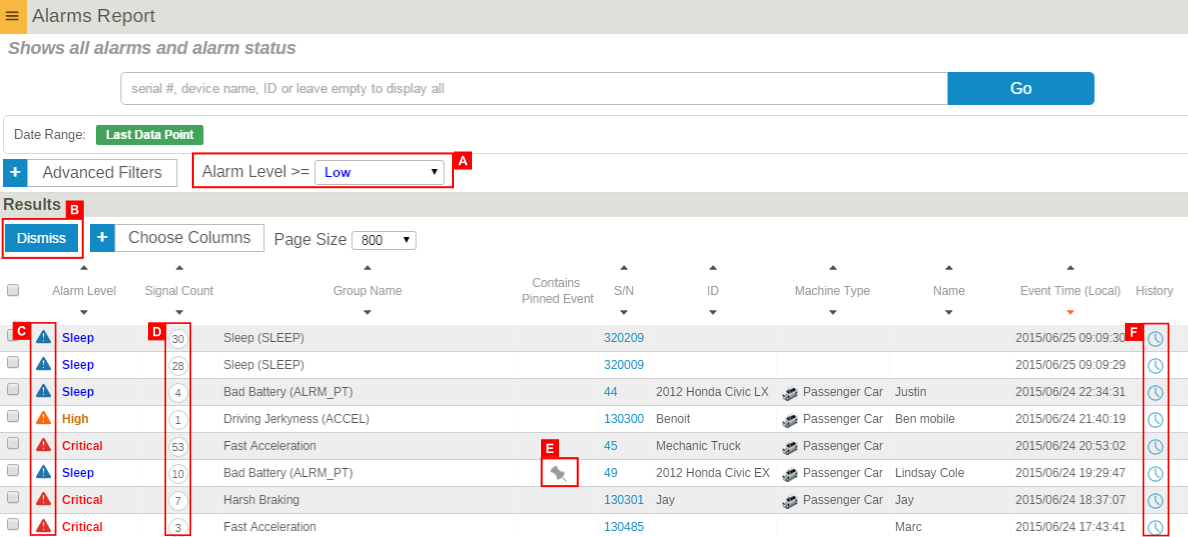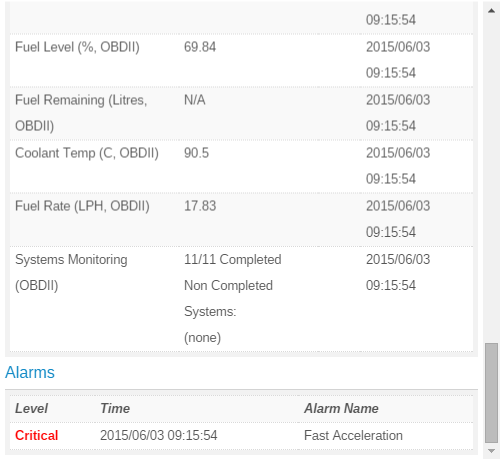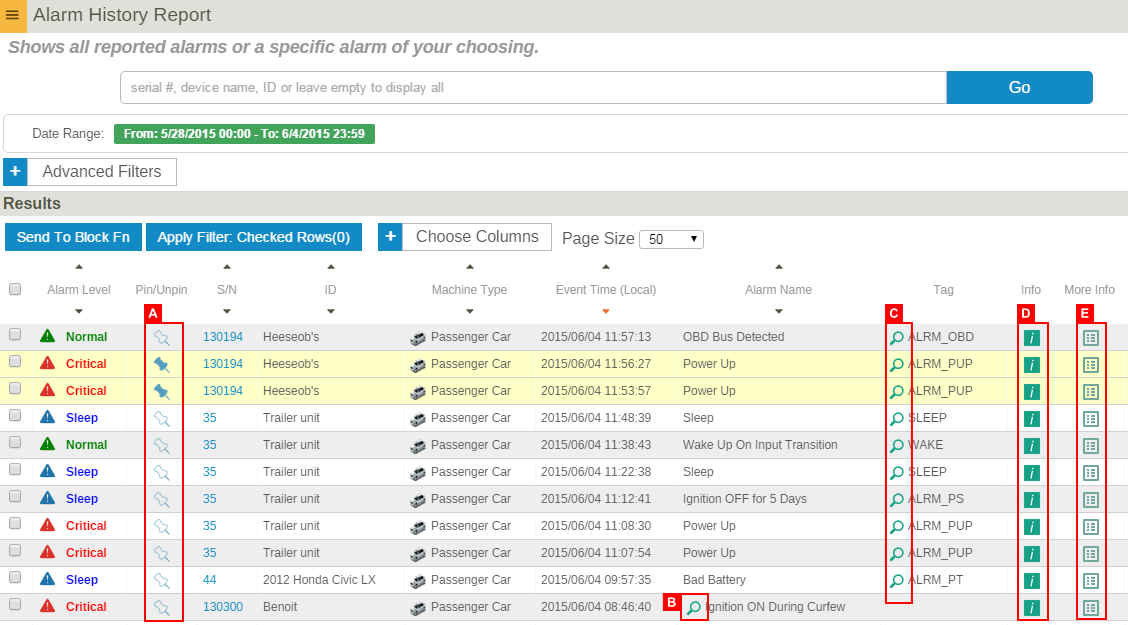Alarms
__NOTITLE__
Contents
Alarms
There are three kinds of alarms reports: Grouped Alarms Report, Alarms History Report, and New Alarms History Report (legacy). Selecting the Alarms button at the left brings you to the Grouped Alarms Report by default. The other kinds are available from the top tabs. Like with other reports, data can be filtered and sorted, see Advanced Filtering.
Grouped Alarms Report
The Grouped Alarms Report displays all alarms grouped by equipment and alarm type. For example, if an equipment has multiple battery low signals, they will show up as a single row. If you want to see all individual alarm events use the Alarms History Report instead.
This report displays the alarm level, group name, active alarm count, alarm event pin status, the equipment in which the alarm originated from, description, and the active alarm event time (usually the latest alarm).
Equipment can also be configured at the template level ( Advanced Alarm Configuration ) to further group alarms together. For example, an alarm of type battery low can be grouped with an alarm of type battery normal and the group's alarm level would be that of the latest alarm signal received. This allow the group's alarm level to clear itself back to normal when a normal signal is received. An alarm signal manually configured into a group doesn't appear individually outside of the group.
- A (Active Alarms Only check box)
- When checked, the report will show active alarm groups only (level above Normal or None). If unchecked, the report will show all alarm groups including the ones that have never been triggered, that have been dismissed or that have a "Normal" display level.
- B (Dismiss Button)
- By clicking this button, you can dismiss selected alarm groups (use check boxes for selection). If there are pinned alarm signals in the alarm group, it won't be cleared.
- C (Dismiss Single Alarm Group Icon)
- Dismisses a specific alarm group.
- D (Active Alarm Count)
- Clicking the active alarm count brings you to the Active Alarms History quick popup.
- E (Contains Pinned Event)
- This icon indicates that there are pinned alarms in the alarm group.
- F (History Icon)
- Opens the Alarm History Report filtered on this particular alarm group.
Active Alarms History
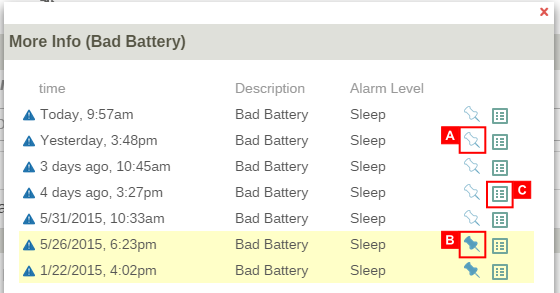
- A (Pin Alarm)
- By clicking this icon, you can pin an alarm. Pinned alarms won't be cleared when you dismiss the alarm group.
- B (Unpin Alarm)
- By clicking this icon, you can unpin an alarm.
- C (More Info)
- Clicking this icon brings you to More Info View, that shows more detailed information such as locations, values, and alarms occurred around the event time. For further details, see the More Info View section.
More Info View
- This view shows all events such as locations, values, and alarms occurred around the event time of the specific alarm. You can also map the device through this page.
Alarm History Report
Within this page, you can view all reported alarms or a specific alarm of your choosing. The data displays the alarm level, pinning status, the device in which the alarm originated from, event time, alarm name, tag, description, and alarm group name.
- A (Pin/Unpin Alarm)
- By clicking this icon, you can pin/unpin an alarm. Pinned alarms won't be cleared when you dismiss the alarm group.
- B (Filter By Alarm Name)
- By clicking this icon, you can filter by selected alarm name.
- C (Filter By Alarm Tag)
- By clicking this icon, you can filter by selected alarm tag.
- D (Info)
- By hovering mouse over this icon, you can see the description of an alarm.
- E (More Info)
- Clicking this icon brings you to More Info View, that shows more detailed information such as locations, values, and alarms occurred around the event time. For further details, see the More Info View section.
New Alarms Report
Within this page, you can view all new alarms(non-archived) that have come in. Please note that the New Alarms Report was replaced by Grouped Alarms Report and it will be deprecated.