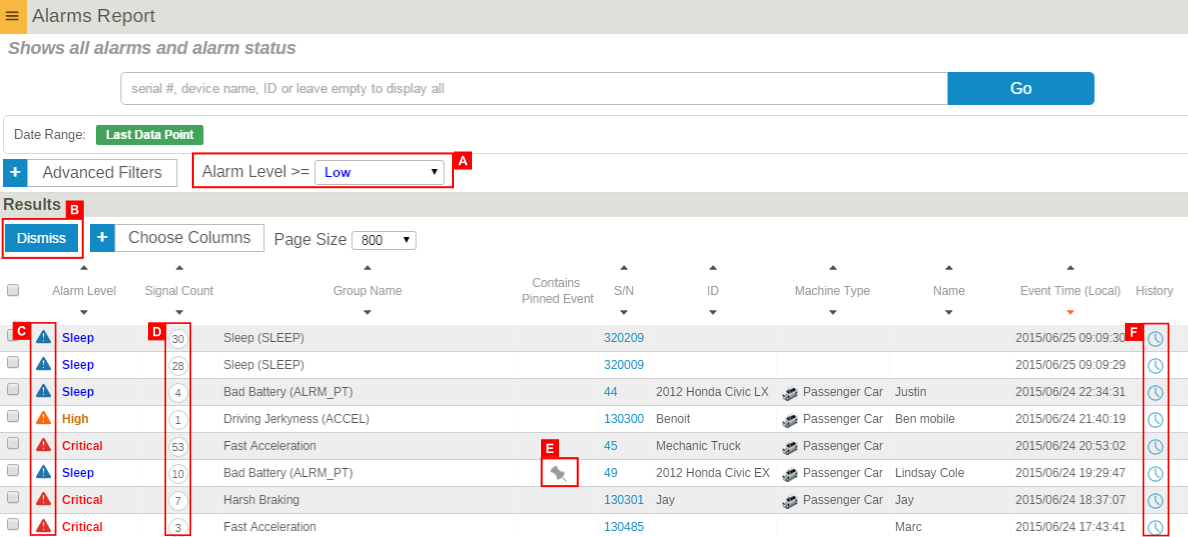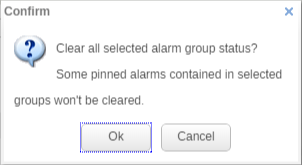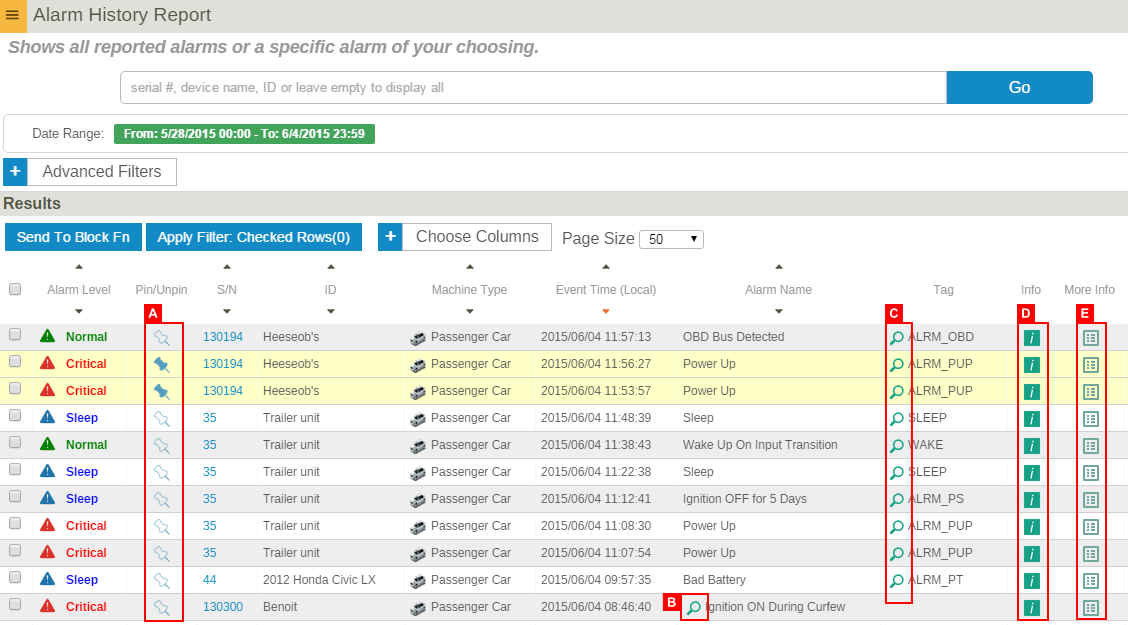Difference between revisions of "Alarms"
Jump to navigation
Jump to search
imported>Dpltech (→Alarms Summary Report) |
imported>Dpltech (→Grouped Alarms Report) |
||
| Line 15: | Line 15: | ||
; A (Active Alarms Only check box): By clicking this check box, you can view active alarm groups only. If this check box is unchecked, the report will show all alarm groups including the alarm groups never occurred during the time span. | ; A (Active Alarms Only check box): By clicking this check box, you can view active alarm groups only. If this check box is unchecked, the report will show all alarm groups including the alarm groups never occurred during the time span. | ||
; B (Dismiss Button): By clicking this button, you can dismiss all selected alarm groups. Before you dismiss alarm groups, you can select alarm groups you want to clear using the check boxes. If there are pinned alarms in alarm groups, the pinned alarms won't be cleared. The eMMS system will show the confirmation box before clearing the alarm groups, so that you can cancel it. | ; B (Dismiss Button): By clicking this button, you can dismiss all selected alarm groups. Before you dismiss alarm groups, you can select alarm groups you want to clear using the check boxes. If there are pinned alarms in alarm groups, the pinned alarms won't be cleared. The eMMS system will show the confirmation box before clearing the alarm groups, so that you can cancel it. | ||
| + | :::[[File:ConfirmForDismissAlarm.png]] | ||
; C (Dismiss Single Alarm Group Icon): By clicking this icon, you can dismiss a specific alarm group. | ; C (Dismiss Single Alarm Group Icon): By clicking this icon, you can dismiss a specific alarm group. | ||
; D (Alarm Count): Clicking the alarm count brings you to the [[Alarms#Active Alarms History|Active Alarms History]] as below. | ; D (Alarm Count): Clicking the alarm count brings you to the [[Alarms#Active Alarms History|Active Alarms History]] as below. | ||
Revision as of 18:36, 4 June 2015
__NOTITLE__
Contents
Alarms
There are three kinds of alarms reports such as Grouped Alarms Report, Alarms Summary Report, and New Alarms Summary Report. Selecting the Alarms button at the left brings you to the Grouped Alarms Report screen by default and you can choose other alarms reports by clicking one of the icon at the top. You can filter the data based on certain criteria. For further details on filtering, see the Advanced Filtering section. You can also sort the alarms based on whichever available column you like.
Grouped Alarms Report
Within this page, you can view all alarm groups and alarm status. The data displays the alarm level, group name, alarm count, pinning status, the device in which the alarm originated from, description, and the latest event time.
- A (Active Alarms Only check box)
- By clicking this check box, you can view active alarm groups only. If this check box is unchecked, the report will show all alarm groups including the alarm groups never occurred during the time span.
- B (Dismiss Button)
- By clicking this button, you can dismiss all selected alarm groups. Before you dismiss alarm groups, you can select alarm groups you want to clear using the check boxes. If there are pinned alarms in alarm groups, the pinned alarms won't be cleared. The eMMS system will show the confirmation box before clearing the alarm groups, so that you can cancel it.
- C (Dismiss Single Alarm Group Icon)
- By clicking this icon, you can dismiss a specific alarm group.
- D (Alarm Count)
- Clicking the alarm count brings you to the Active Alarms History as below.
- E (Contains Pinned Event)
- This icon indicates that there are some pinned alarms in that alarm group.
- F (History Icon)
- Clicking this icon brings you to Alarms Summary Report.
- G (Info)
- By hovering mouse over this icon, you can see the description of an alarm group.
Active Alarms History
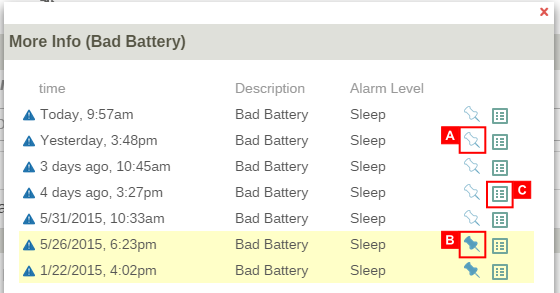
- A (Pin Alarm)
- By clicking this icon, you can pin an alarm. Pinned alarms won't be cleared when you dismiss the alarm group.
- B (Unpin Alarm)
- By clicking this icon, you can unpin an alarm.
- C (More Info)
- Clicking this icon brings you to More Info View, that shows more detailed information such as locations, values, and alarms occurred around the event time. For further details, see the More Info View section.
Alarms Summary Report
Within this page, you can view all reported alarms or a specific alarm of your choosing. The data displays the alarm level, pinning status, the device in which the alarm originated from, event time, alarm name, tag, description, and alarm group name.
New Alarms Report
Within this page, you can view all new alarms(non-archived) that have come in.