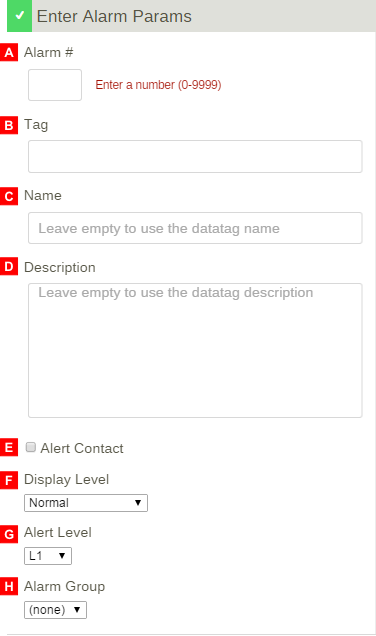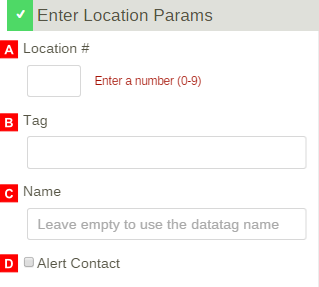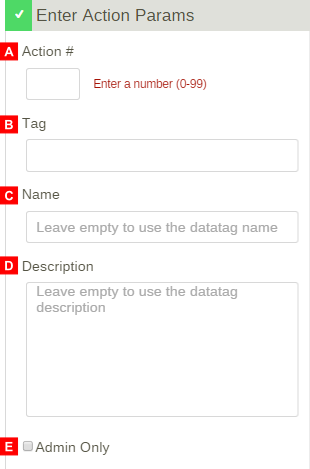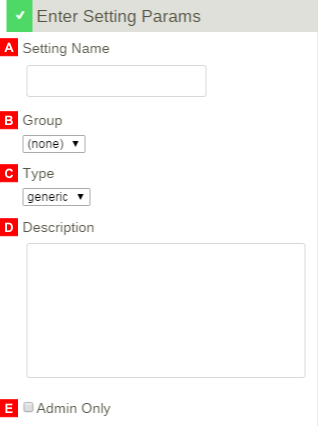Difference between revisions of "Templates"
imported>Dpltech (→Settings) |
imported>Dpltech (→Settings) |
||
| Line 100: | Line 100: | ||
:;D. Description | :;D. Description | ||
:;E. Admin Only: Not visible to normal users. | :;E. Admin Only: Not visible to normal users. | ||
| − | Once, a new setting is added, you can set setting choice on clicking the Choices button. | + | |
| + | :Once, a new setting is added, you can set setting choice on clicking the Choices button. | ||
::[[File:SettingChoiceConfig.png]] | ::[[File:SettingChoiceConfig.png]] | ||
Revision as of 18:23, 10 June 2015
Templates allow you to define which set of parameters the device will listen for and report on. This includes; Values, Alarms, Locations and Actions.
To navigate to the Templates section, under Admin, select Templates.
This will display all available templates that you have created. To configure/edit any of the existing templates, click the Config button next the to template you wish to modify.
- A. Modify Button
- This will allow you to change values such as the templates' name, description, datatag, etc. Click on the green check mark to save your changes or the red X to cancel.
- B. Messaging(Alert Contact)
- If this check box is unchecked, the system will ignore the 'Alert Contact' check box of child parameters and a user won't get any email alerts.
- C. App Class
- The type of application the equipment is used for. This determines which mobile app the device is visible in (Currently: amslink, atmlink, and boatlink).
- D. Toggle View Button
- Switch the view to Tab view or Stacked view.
- E. Expandable Menu
- Add new rows from here.
- F. Edit Icon
- Puts a row in edit mode.

- Click the green check mark to save or or red X buttons to cancel changes. The red trash icon on the far right deletes the row.
- G. Swap Parameter Position Icon
- Changes the display position of parameters on the equipment management page.
- H. Edit Datatag
- Datatags have names and descriptions that are used when the name and description is left empty on a row. Datatag names and descriptions are company wide. Changing them changes the name on all rows that don't have their own name and description and that use the datatag. Datatag names have been pre-populated with the most common names from the rows that were using those datatags.

Contents
Values
In order to add a Value Parameter, click the New button from the expandable menu of the Values tab. This brings you to the Enter Value Params screen shown below.
There are a number of configurable options:
- A. Value #
- DPL devices internally identify types of values by their value num. The value definitions created here are used to configure the rest of the parameters such as names, descriptions etc, tied to these value nums. There cannot be any duplicate value nums in a set of configuration rows of a template.
- B. Tag
- A datatag. Only allows the uppercase alphabets, number, '_' or '%'.
- C. Name
- Leave empty to use the datatag name.
- D. Description
- Leave empty to use the datatag description.
- E. Optional Formula
- Pre-defined formulas to convert the raw data to a particular format.
- F. Extra Formula
- Extra mathematical formula. When there is an optional formula, the extra formula will be applied after executing the optional formula (Subject to the condition the optional formula output is numeric).
- G. Alert Contact
- Send e-mails when a value comes in to configured alert recipient (Configured in Accounts).
- H. IsCounter
- If this is set, the value is continuously incremented (unless a manual data reset or initial install is performed). The value is corrected for downward jumps caused be hardware resets.
- I. No Fix
- If set, the value won't be reset to zero on data reset. For further details, see Fix Data.
- J. Use Formula to enter initial value
- If set, the Optional Formula will be used to convert the initial value to a raw value.
- K. Resets on Power Cycle
- The data will be reset on power cycle if this is checked.
- L. Ignore Zeros
- M. Admin Only
- Not visible to normal users.
- N. Location Special Data Type
Alarms
In order to add an Alarm Parameter, click the New button from the expandable menu of the Alarms tab. This brings you to the Enter Alarm Parameter screen as below.
There are a number of configurable options:
- A. Alarm #
- DPL devices internally identify types of alarms by their alarm num. The alarm definitions created here are used to configure the rest of the parameters such as names, descriptions etc, tied to these alarm nums. There cannot be any duplicate alarm nums in a set of configuration rows of a template.
- B. Tag
- A datatag. Only allows the uppercase alphabets, number, '_' or '%'.
- C. Name
- Leave empty to use the datatag name.
- D. Description
- Leave empty to use the datatag description.
- E. Alert Contact
- Send e-mails when an alarm comes in to configured alert recipient (Configured in Accounts).
- F. Display Level
- A selected display level will be shown as 'Alarm Level' on Alarms reports. See Alarms. (Possible display levels: Critical, High, Maintenance, Medium, Sleep, Low, Normal, and Hidden.)
- G. Alert Level
- The alert level can be between L1 and L20.
- H. Alarm Group
- The similar alarms can be grouped together in an alarm group. For further details, see Alarm Group Tutorial, Grouped Alarms Report.
Locations
In order to add a Location Parameter, click the New button from the expandable menu of the Locations tab. This brings you to the Enter Location Parameters screen as below.
There are a number of configurable options:
- A. Location #
- DPL devices internally identify types of locations by their location num. The location definitions created here are used to configure the rest of the parameters such as names, descriptions etc, tied to these location nums. There cannot be any duplicate location nums in a set of configuration rows of a template.
- B. Tag
- A datatag. Only allows the uppercase alphabets, number, '_' or '%'.
- C. Name
- Leave empty to use the datatag name.
- D. Alert Contact
- Send e-mails when a location comes in to configured alert recipient.
Actions
In order to add a Action Parameter, click the New button from the expandable menu of the Actions tab. This brings you to the Enter Action Parameters screen as below.
There are a number of configurable options:
- A. Action #
- DPL devices internally identify types of actions by their action num. The action definitions created here are used to configure the rest of the parameters such as names, descriptions etc, tied to these action nums. There cannot be any duplicate action nums in a set of configuration rows of a template.
- B. Tag
- A datatag. Only allows the uppercase alphabets, number, '_' or '%'.
- C. Name
- Leave empty to use the datatag name.
- D. Alert Contact
- Send e-mails when a location comes in to configured alert recipient.
- E. Admin Only
- Not visible to normal users.
Settings
In order to add a Setting Parameter, click the New Setting button from the expandable menu of the Setting tab. This brings you to the Enter Setting Parameters screen as below.
There are a number of configurable options:
- A. Setting Name
- Give your setting a descriptive name. (e.g. Anti-Theft)
- B. Group
- The similar settings can be grouped together in a setting group.
- C. Type
- D. Description
- E. Admin Only
- Not visible to normal users.